OpenOfficeCalcを開いて操作していると、ソフトの更新があると、隅のほうに「最新版に更新できます」という表示が出る。
OpenOfficeCalcの場合、自動更新にするには設定が必要。
今回は自動更新する設定と、OpenOfficeCalcを手動で更新する方法についてメモ。
OpenOfficeCalcの自動更新の設定
1.〔ツール〕をクリック。
2.〔オプション〕をクリック。
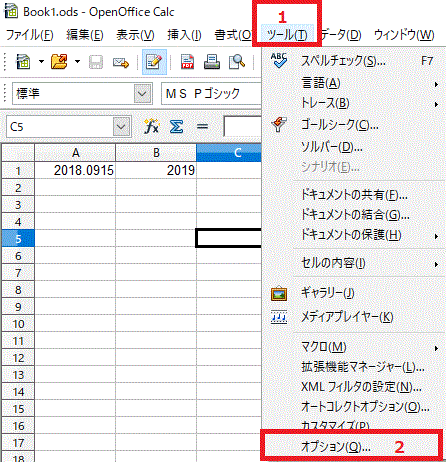
[ツール⇒オプション-OpenOfficeCalc]
3.〔オンライン更新〕をクリック。
4.「自動的に更新をダウンロード」にチェックを入れる。
5.〔OK〕をクリック。
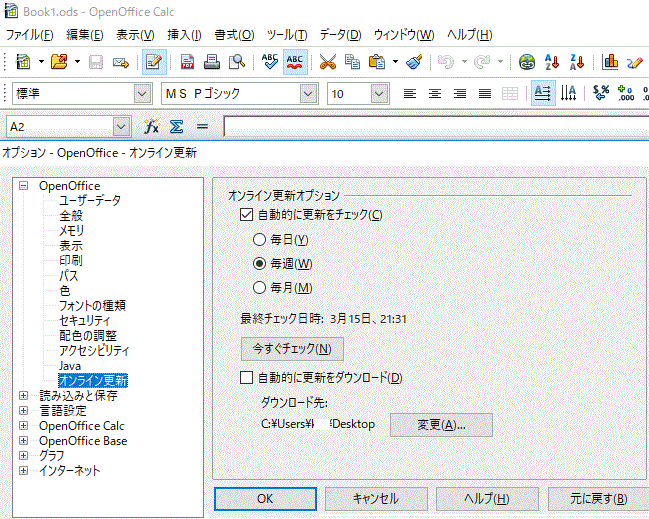
[オンライン更新-更新のチェックと更新の自動ダウンロード設定-OpenOfficeCalc]
OpenOfficeCalcを手動で更新する
1.OpenOfficeCalcの画面の端にある〔ダウンロードボタン〕を押す。
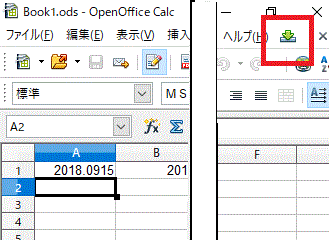
[ダウンロードボタンを押す-手動更新-OpenOfficeCalc]
2.更新のチェック画面が出てくるので、新しい更新があれば〔ダウンロード〕を押す。
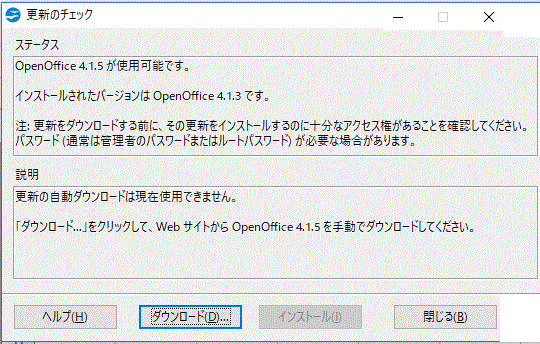
[「更新のチェック」の〔ダウンロード〕を押す-手動更新-OpenOfficeCalc]
3.サイトに移動するのでOSと言語があっているか確認し、「Download full installation」をクリック。
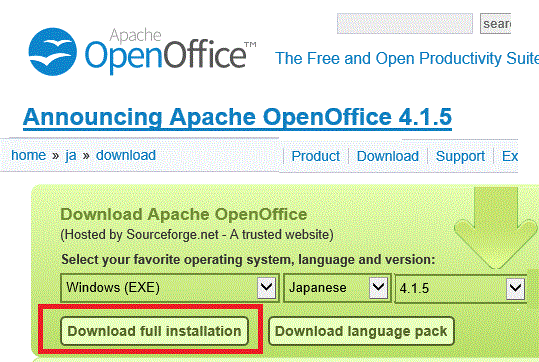
[「Download full installation」をクリック-手動更新-OpenOfficeCalc]
4.ウィンドウ下に「実行」「保存」を選ぶボタンが出てくるので「保存」を押す。
5.ダウンロードが終了したら「実行」を押す。
6.デバイスの変更を許可するかどうかの確認画面が出てくるので「はい」を押す。
7.セットアップ画面が出てくる。
7-1)〔次へ〕を押す。
7-2)画面の指示に従ってセットアップする。
うちの場合は、「ASUS GIFTBOX(アプリや各種特典を提供するポータルツール)」というメーカーのバンドルソフトが邪魔していた。
使用していないので、アンインストール後、再試行で無事OpenOfficeの更新終了となった。
OpenOfficeのすべてが更新される
今回はOpenOfficeCalcから更新をしているが、OpenOfficeCalcだけでなく、OpenOfficewriterなどすべてのOpenOfficeソフトが最新版に更新される。
これは、OpenOfficeの中にWriter・Calcなどがワンパッケージになっているため。

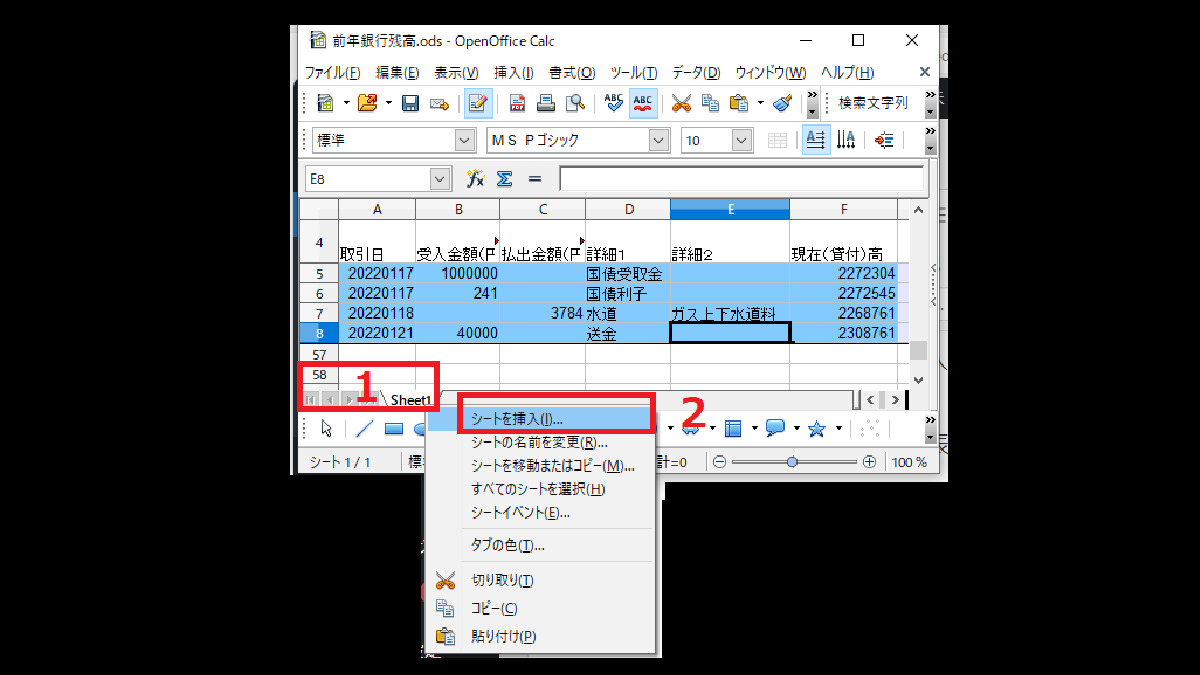

コメント