最近は、ちょっと気の効いたホテルでは、インターネットに接続できることが多い。
ホテルのインターネット接続には、自分のプロバイダーの設定は関係ないらしい。
ホテルの側で、プロバイダーと契約しているので、PCをつなぐだけで、設定がどうであれ、IPアドレスが自動習得にさえなっていれば、接続はできるのだそうだ。
ま、当たり前と言えば当たり前。
ホテルによっては、ホテル側の契約した、IDとパスワードを入力しなければいけないところもあるそうだが。
では、IE11、Chrome、Microsoft EdgeそれぞれについてIPアドレスが自動習得になっているか確認してみよう。
IE11でIPアドレスが自動習得になっているか確認する
1.ツール→インターネットオプションをクリック。
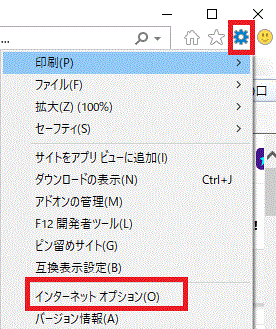
[ツール→インターネットオプション-IE11]
2.接続のタブをクリック→LANの設定ボタンをクリック。
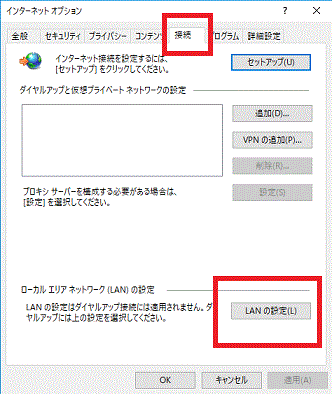
[接続のタブをクリック→LANの設定ボタンをクリック-IE11]
3.ローカルエリアネットワーク(LAN)の設定画面の自動構成、「設定を自動的に検出する」にチェックを入れる。
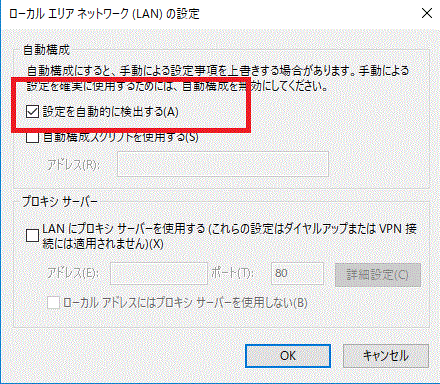
[設定を自動的に検出する-IPアドレスの自動設定-IE11]
4.OKをクリック。
5.インターネットオプションの画面に戻るので、再度OKをクリック。
*webページから設定する方法以外にも、コントロールパネルから、接続の設定を確認することもできる。
GoogleChromeでIPアドレスが自動習得になっているか確認する
1.GoogleChromeの設定→〔設定〕をクリック。
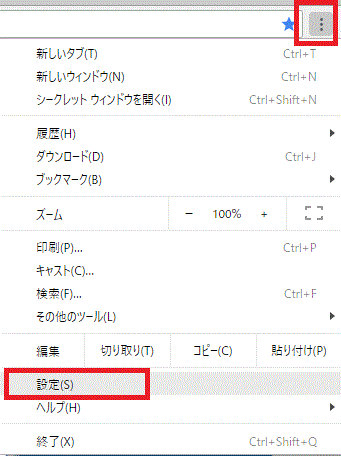
[GoogleChromeの設定-Chrome]
2.〔詳細設定〕をクリック。
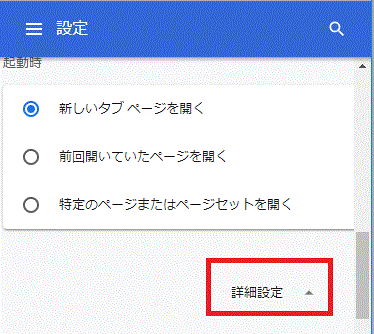
[詳細設定をクリック-Chrome]
3.[プロキシ設定を開く]をクリック。
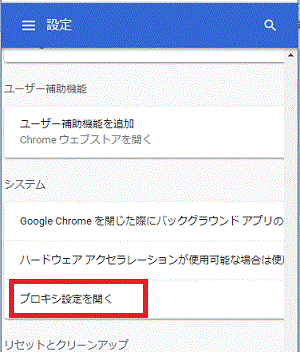
[プロキシ設定を開く-Chrome]
4.接続のタブをクリック→LANの設定ボタンをクリック。
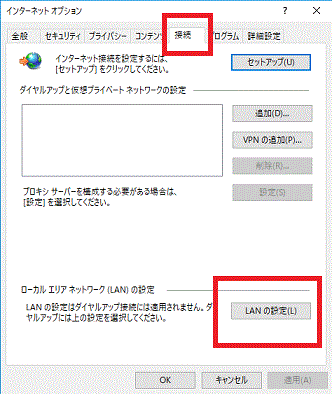
[接続のタブをクリック→LANの設定ボタンをクリック-インターネットオプション-IE11・Chrome]
5.ローカルエリアネットワーク(LAN)の設定画面の自動構成、「設定を自動的に検出する」にチェックを入れる。
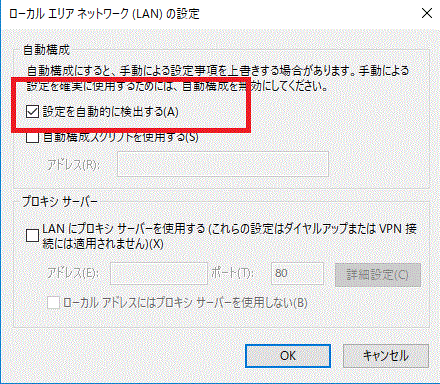
[設定を自動的に検出する-IPアドレスの自動設定-インターネットオプション-IE11・Chrome]
6.OKをクリック。
7.インターネットオプションの画面に戻るので、再度OKをクリック。
Microsoft EdgeでIPアドレスが自動習得になっているか確認
1.〔設定など〕→〔設定〕をクリック。
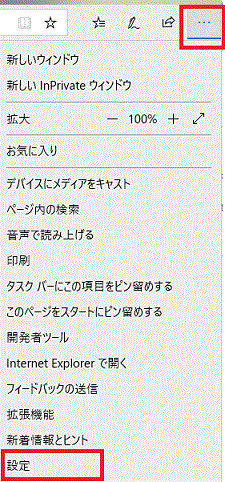
[設定-Microsoft Edge]
2.〔詳細設定を表示〕をクリック。
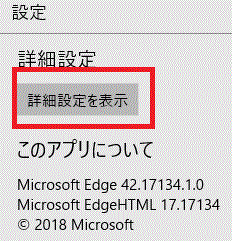
[詳細設定を表示-Microsoft Edge]
3.〔プロキシセットアップを開く〕をクリック。
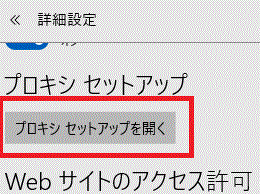
[プロキシセットアップを開く-Microsoft Edge]
4.〔自動プロキシセットアップ〕の「設定を自動的に検出する」を〔ON〕にする。
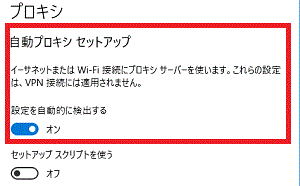
[自動プロキシセットアップ〕の「設定を自動的に検出する」を〔ON〕-Microsoft Edge]
デフォルト設定ではIPアドレスが自動検出になっている
IE11、Chrome、Microsoft Edgeともに、デフォルト設定は「IPアドレスが自動習得」になっている。
が、何かの拍子に手動になっていたりすると戸惑うので、覚えておくといいかも。

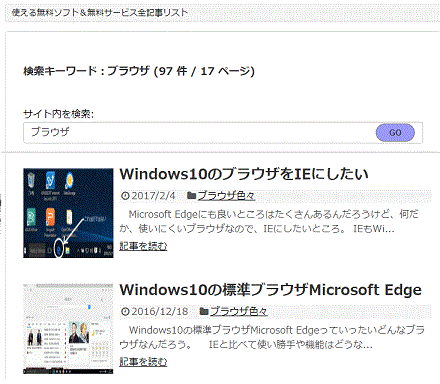
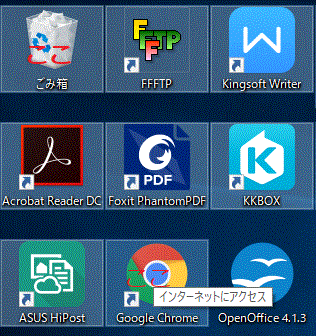
コメント