ショートメールは電話番号さえわかれば利用できる便利な機能。
さて、Androidスマートフォンを機種替えしたのでショートメールも新しい機種にお引越ししたい。
アプリを使えば、ショートメールデータを簡単に新しいスマホに移すことができる。
パソコンにデータを保存することもできる。
今回は、画像なしでとりあえず説明だけUP。
後日、画像付きで説明をUP予定。
無料アプリSMS Backup &Restoreでショートメールのデータを移行する
SMS Backup &Restoreは名前の通り、SMSのバックアップとリストアするためのアプリ。
多分通話履歴もバックアップできる。
無料で利用できるが、日本語表示はなし。
まず、旧機種にSMS Backup &RestoreにSMS Backup &Restoreをインストール。
microSDやクラウドにデータを移す。
新機種のほうにも、SMS Backup &Restoreをインストールし、バックアップしたデータを本体のSMS Backup &Restoreフォルダに移す。
SMS Backup &Restoreをダウンロード&インストール
新旧機種共に
1.Play StoreでSMS Backup &Restoreを検索。
2.インストールボタンを押す。
3.SMS Backup &Restoreがダウンロード&インストールされる。
旧機種のショートメッセージをSDカードに入れ込む
1.SMS Backup &Restoreのアイコンを押す。
2.「SMS Backup&Restore protects your important messages and phone calls.We'll need permissions to access your messages,call,and storage to continue.」の表示がでる。
意味は
「SMS Backup&Restoreはあなたの大切なSMSと電話を保護します(バックアップします)。続行するには、SMSへのアクセス、通話、およびストレージへのアクセス許可が必要です。」
3.「GET STATED」を押す。
4.アクセス権の許可を求めてくるので、それぞれ「許可しない」「許可」を押す。
4-1)「SMS Backup&Restoreに連絡先へのアクセスを許可しますか?」は「許可」。
4-2)「SMS Backup&Restoreに端末内の写真、メディア、ファイルへのアクセスを許可しますか?」も「許可」。
4-3)「SMS Backup&RestoreにSMSメッセージの送信と表示を許可しますか?」は「許可しない」「許可」どちらでもOK。
4-4)「SMS Backup&Restoreに電話の発信と管理を許可しますか?」は「許可」
5.メニューボタンを押す。
6.「back up now」を押す。
7.〔Backup selections〕の画面で、バックアップしたいデータや保存先を選択して、「BACK UP」を押す。
7-1)バックアップしたいデータを選ぶ。
7-2)「Backup location」をONし、「MORE BACKUP LOCATIONS」を押して、データの保存場所を選ぶ。
新機種にショートメールのデータを入れ込む
1.今回は、microSDカードにデータをバックアップしたので、新しいスマートフォンへデータの入ったmicroSDのデータを入れる。
2.新機種のスマートフォンにSMS Backup&Restoreを入手・インストール。
3.USBでパソコンと新しいスマートフォンを接続し、スマートフォンのSDカード内から、スマートフォン本体のSMS Backup&Restoreフォルダにデータを移す。
3.SMS Backup &Restoreのアイコンを押す。
4.「SMS Backup&Restore protects your important messages and phone calls.We'll need permissions to access your messages,call,and storage to continue.」の表示がでる。
意味は
「SMS Backup&Restoreはあなたの大切なSMSと電話を保護します(バックアップします)。続行するには、SMSへのアクセス、通話、およびストレージへのアクセス許可が必要です。」
5.「GET STATED」を押す。
6.アクセス権の許可を求めてくるので、それぞれ「許可しない」「許可」を押す。
6-1)「SMS Backup&Restoreに連絡先へのアクセスを許可しますか?」は「許可」。
6-2)「SMS Backup&Restoreに端末内の写真、メディア、ファイルへのアクセスを許可しますか?」も「許可」。
6-3)「SMS Backup&RestoreにSMSメッセージの送信と表示を許可しますか?」は「許可しない」「許可」どちらでもOK。
6-4)「SMS Backup&Restoreに電話の発信と管理を許可しますか?」は「許可」
7.メニューボタンを押す。
8.「Restore」(復元)を押す。
9.復元する保存元を選択。
10.Android端末へ復元する対象を選択。
11.「RESTORE」を押す。
12.「We need to temporarily switch the default SMS app in order to Restore messages.(一時的にSMS Backup&RestoreをSMSアプリに設定する必要がある)」という内容の表示がされるので、「OK」。
13.「SMSアプリとして△△△の代わりにSMS Backup&Restoreを使用しますか?」と表示されたら「はい」を押す。
14.通常使っているショートメッセージのアプリを開いて、メニューから、デフォルトのアプリを設定しなおす。
AnyDroidは使いやすいが
ショートメッセージを保存したり、いろいろ使えるAnyDroidというアプリはとても使いやすそう。
日本語にも対応しているし、画像等いろいろなデータを保存したり、移動させたりが簡単に、しかも直感的にできる。
が、無料で利用できるのが5日間。
以降は、少額ながら、製品版を購入することになる。
お金を払ってもいいなら、AnyDroidのほうがおすすめかも。

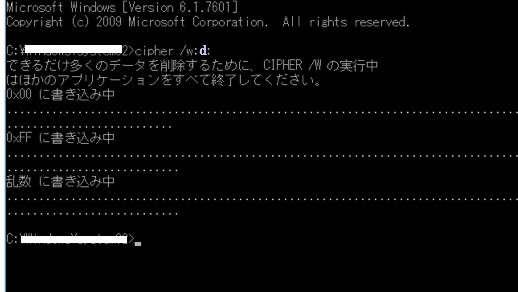

コメント