無料の青色申告ソフト「Excel簿記」をOpen Office Calcで利用した場合の保存の仕方。
Excel簿記をOpen Office Calcのファイル方式で保存しようとすると「パスワードの再入力」を求める画面が出てくる。
でも、1回保存時に操作しておけば、以降は「パスワードの再入力」に煩わせられないで済む。
Excel簿記「パスワード」の役割
「エクセル簿記/ExcelB は、関数式を多用しているため、全シートに保護をかけています。」
ということで、余計なシートやセルを編集してしまわないようにパスワードが賭けられている。
年度更新、会計期間の変更、科目修正、仕訳行の挿入を行う場合、保存形式の変更などの場合、パスワードの入力が求められることがある。
編集後のExcel簿記の基本的な保存方法
1)ファイル→『名前をつけて保存』、または『上書き保存』を選択し保存する。
Excelのファイル形式のまま(.xls)でも保存できるし、Open Office Calcのファイル形式でも保存できる。
Excel簿記の保存時にパスワードの再入力の画面が出た場合の処理
⇔こんな画面が保存時に出てきたら。
1.〔シートの保護〕の各項目の横の【再入力】ボタンをクリック。
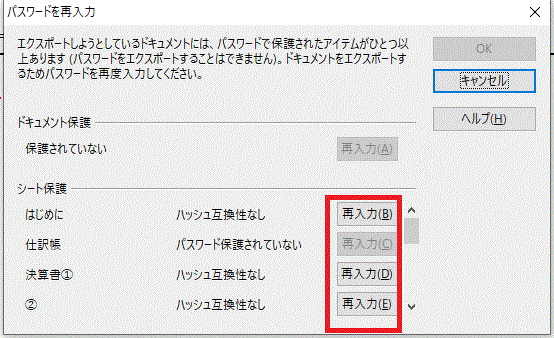
[パスワードを再入力-Excel簿記]
2.『この保護されたアイテムのパスワードをはずす』をチェック。
3.OKをクリック。
4.上記の動作を繰り返し〔シートの保護〕の各項目の横の【再入力】ボタンを順番にクリックし全てのパスワードの設定をはずす。
5.すべての項目についてパスワードの設定をはずしたら〔OK〕ボタンをクリック。
これで、保存してしまえば、以降はパスワードの再設定に悩まされることがなくなる。
Excel簿記はOpen Office Calcを利用したほうが便利
Excel2000だとシートの保護を解除するためのパスワードが必要だが、Apache Open Office CalcやExcel 2003以降ならパスワードをはずして利用することができる。
Libre Office Calc(カルク・表計算ソフト)での使用は年度更新等の作業で不具合が生じる可能性があるとのこと。
パスワードを解除したほうが操作性がよくなるので、Excel簿記を利用する人で「Excel2000」以前のバージョンしかもっていない人はApache OpenOffice Calcを利用したほうが便利だ。
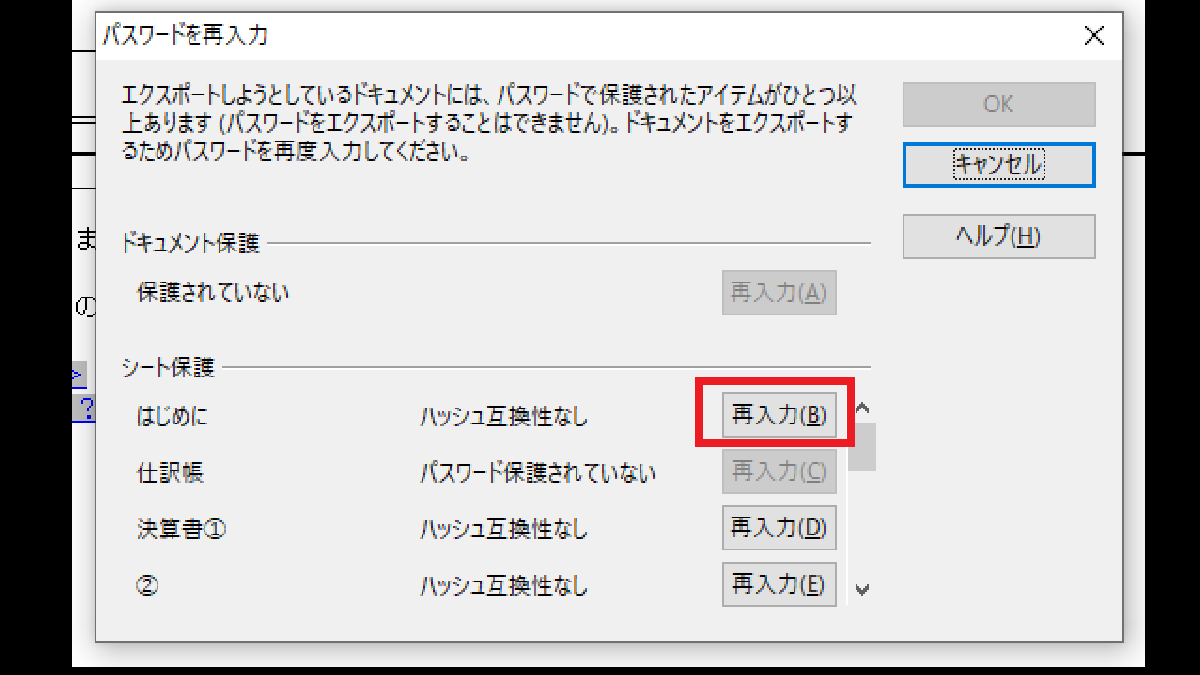

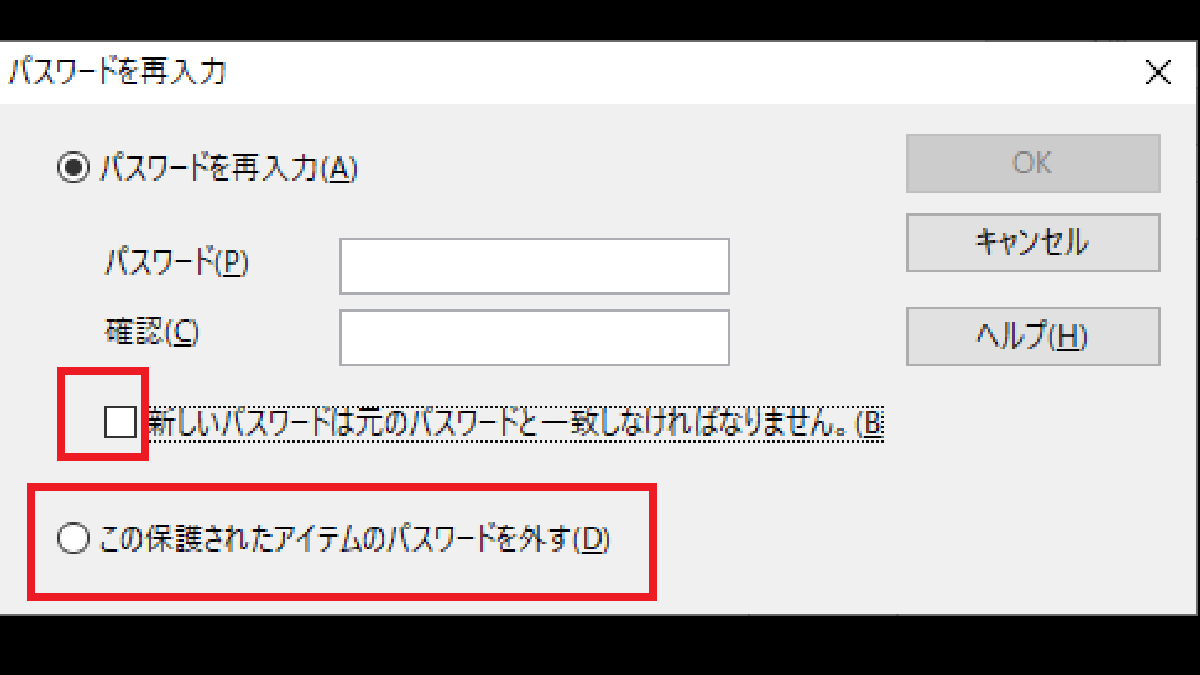
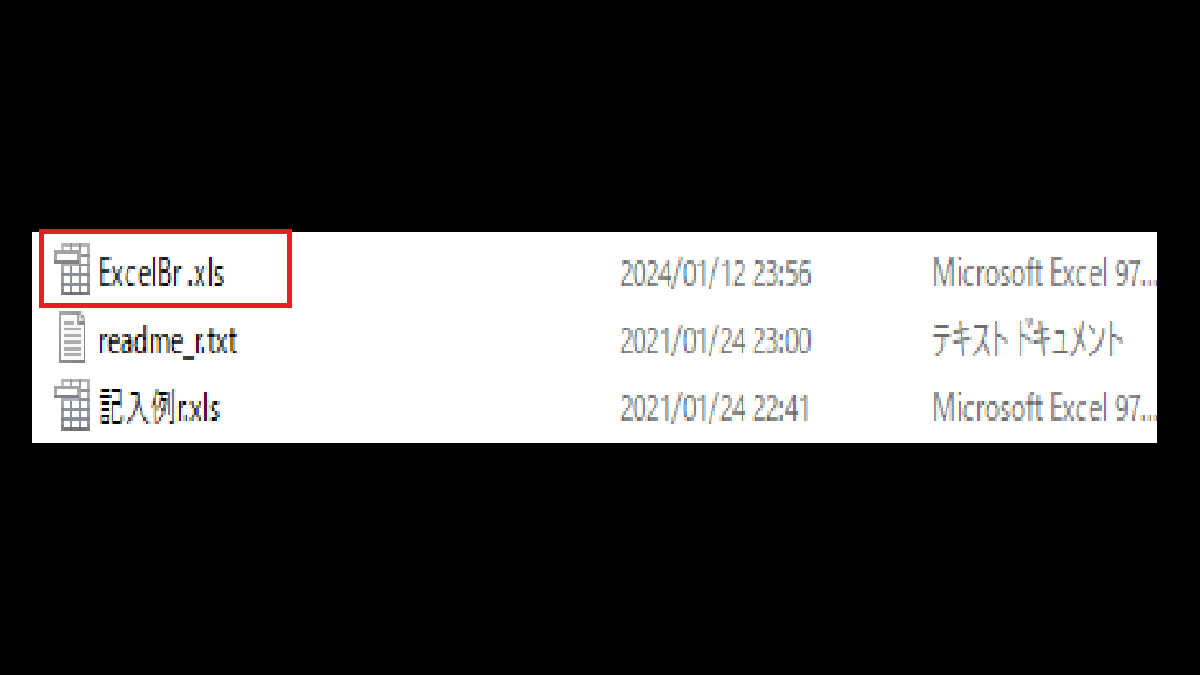
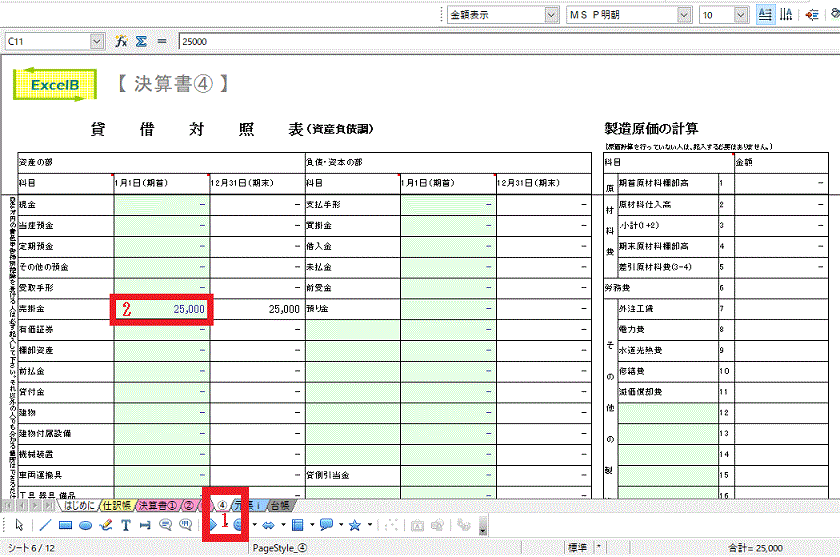
コメント