青色申告用ソフト「エクセル簿記」を使ってみよう。
今回はエクセル簿記の開き方について。
利用環境としては、表計算ソフトがあればOK。
我が家ではMicrosoftExcelは使ってないので、OpenOfficeCalcで利用している。
OpenOfficeCalcなら「無料」しかも「シートの保護にパスワードが要らない」。
エクセル簿記のダウンロードと解凍
エクセル簿記のダウンロードと圧縮ファイルの解凍については↓の記事を見てね。
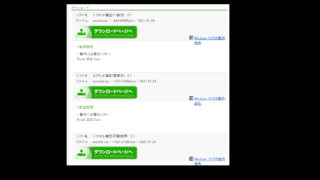
エクセル簿記(ExcelB)を起動させる-初回の起動
1.〔ExcelB.xls〕をダブルクリック。
右クリックして、〔開く〕を押してもOK。
または、右クリックして〔プログラムから開く〕を押し、OpenOfficeCalcを指定する。
あるいはOpenOfficeCalcを起動させて、該当のファイルを開く。
でもOK。
2.「リンクを更新しますか?」と聞かれたら、すべて〔いいえ〕を選択。
リンクの更新を訪ねる場面が2回出てくるが、どちらも〔いいえ〕を選ぶ。
3.「年」を入力。
ファイルの保存の時は?
エクセル簿記は、Excel2000だとシートの保護を解除するためのパスワードが必要。
Apache Open Office CalcやExcel 2003以降ならパスワードをはずして利用することができる。
Calcで標準拡張子odsで保存する場合は、パスワードの再入力が必ず求められる。
面倒なので、いつもパスワードは無効にして保存している。
エクセル簿記のファイル保存の仕方は↓を見てね。
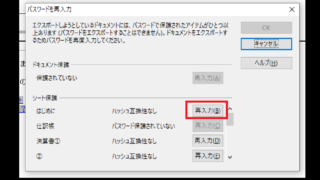
保存後入力を再開する-2度目以降の起動
ファイルを保存して閉じた後、再度エクセル簿記を開くときにも、初回とほぼ同じ操作をする。
1.〔ExcelB.xls〕をダブルクリック。
Calcの標準拡張子odsで保存した時には〔ExcelB.ods〕をダブルクリックする。
右クリックして、〔開く〕を押してもOK。
または、右クリックして〔プログラムから開く〕を押し、OpenOfficeCalcを指定する。
あるいはOpenOfficeCalcを起動させて、該当のファイルを開く。
でもOK。
2.「リンクを更新しますか?」と聞かれたら、すべて〔いいえ〕を選択。
リンクの更新を訪ねる場面が2回出てくるが、どちらも〔いいえ〕を選ぶ。
あとは、必要な数字を入力していくだけ。
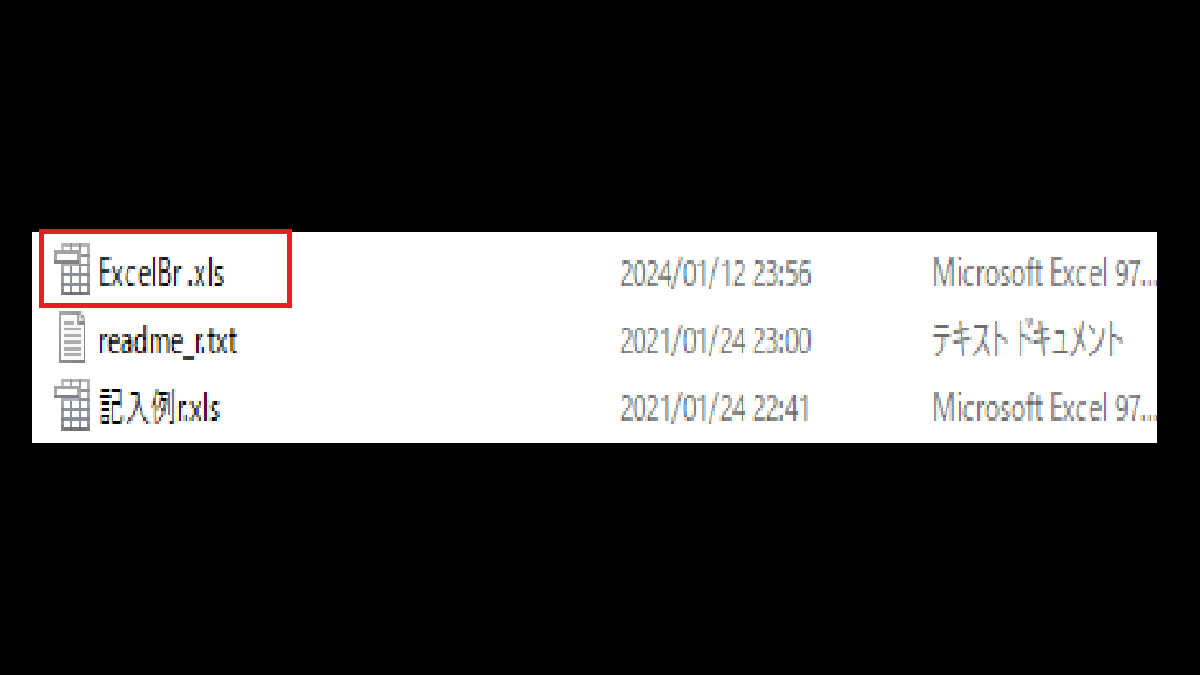

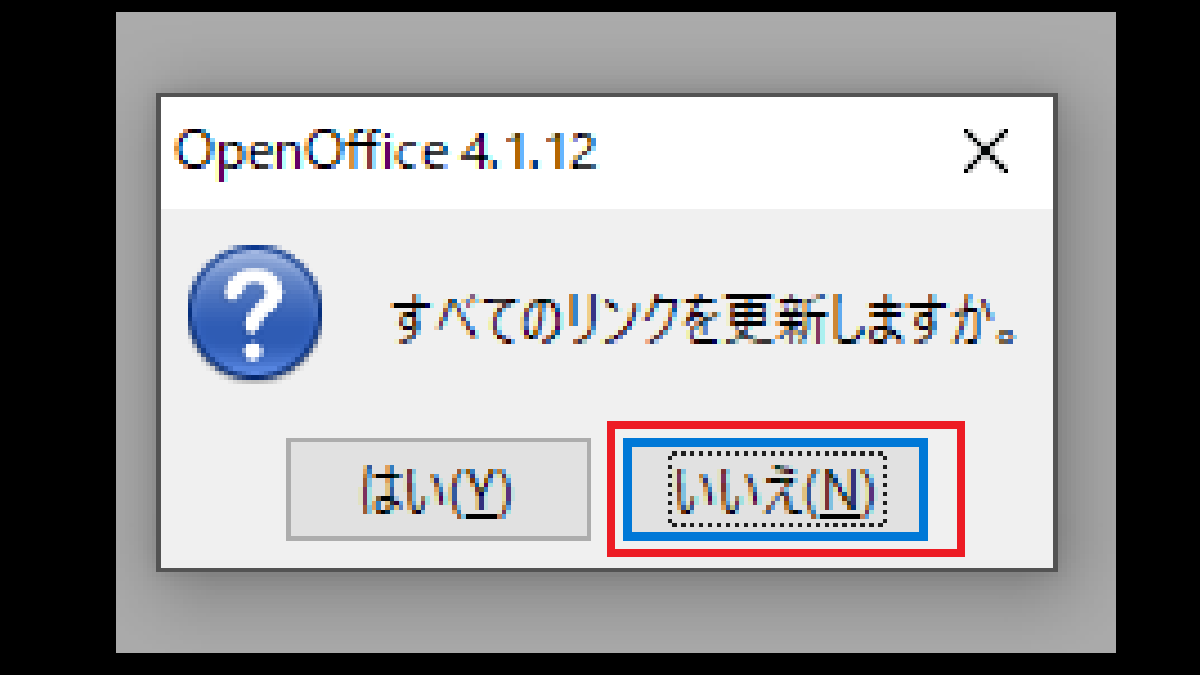
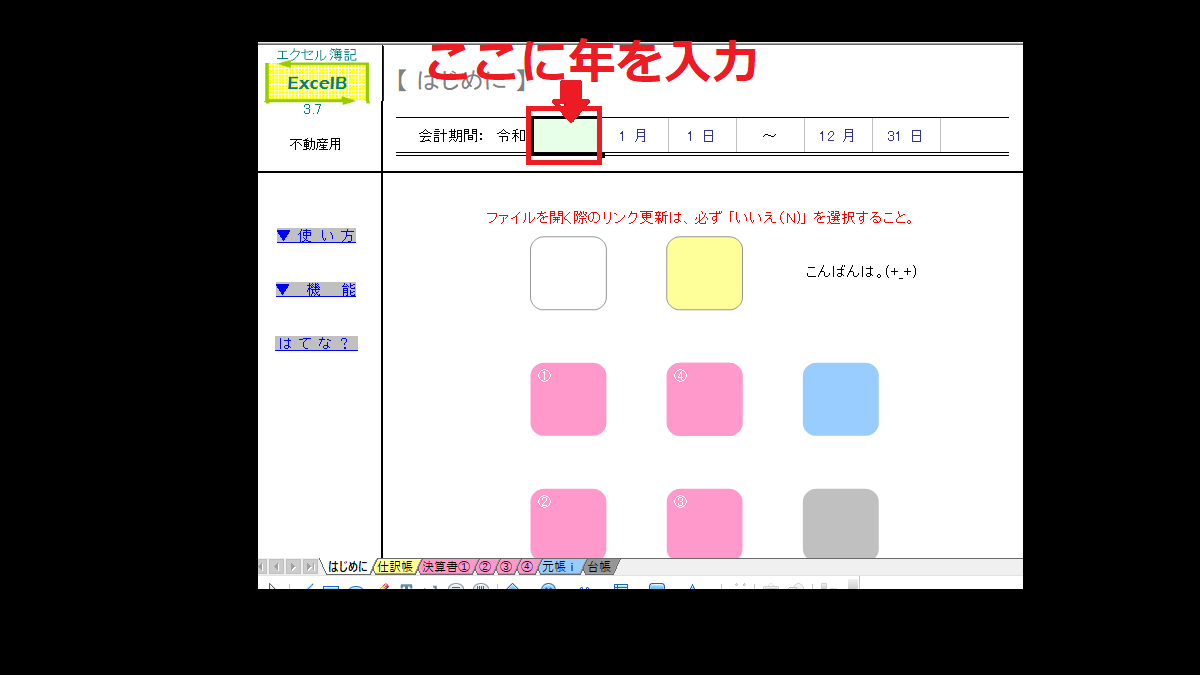
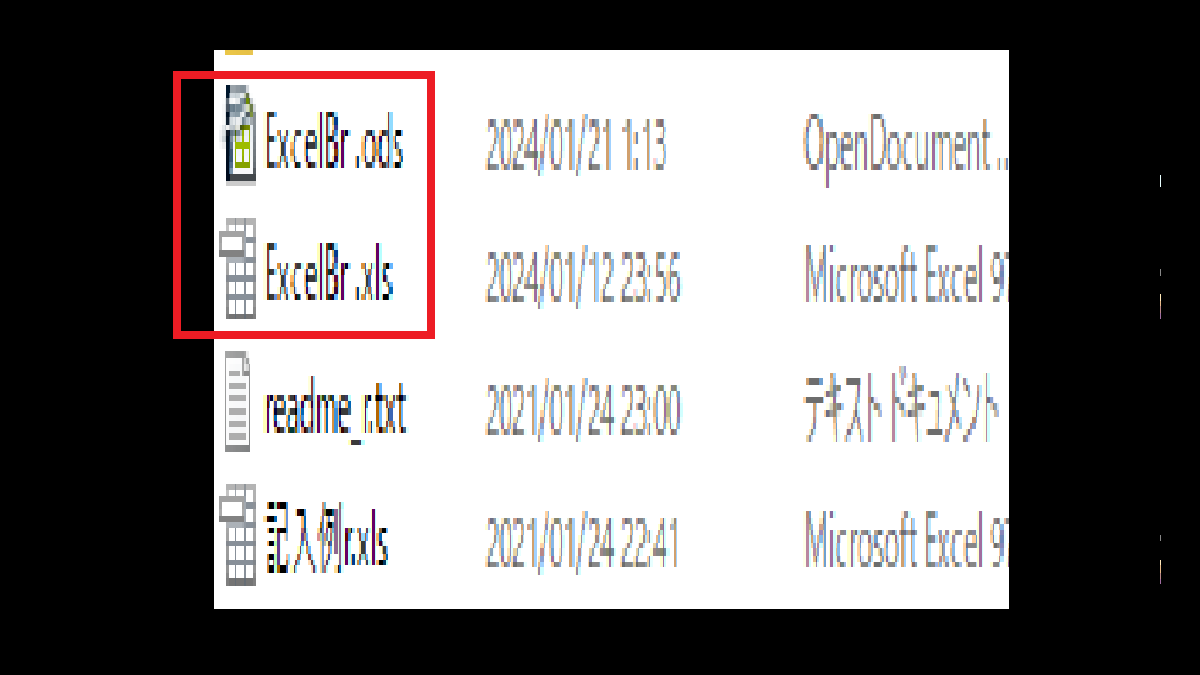
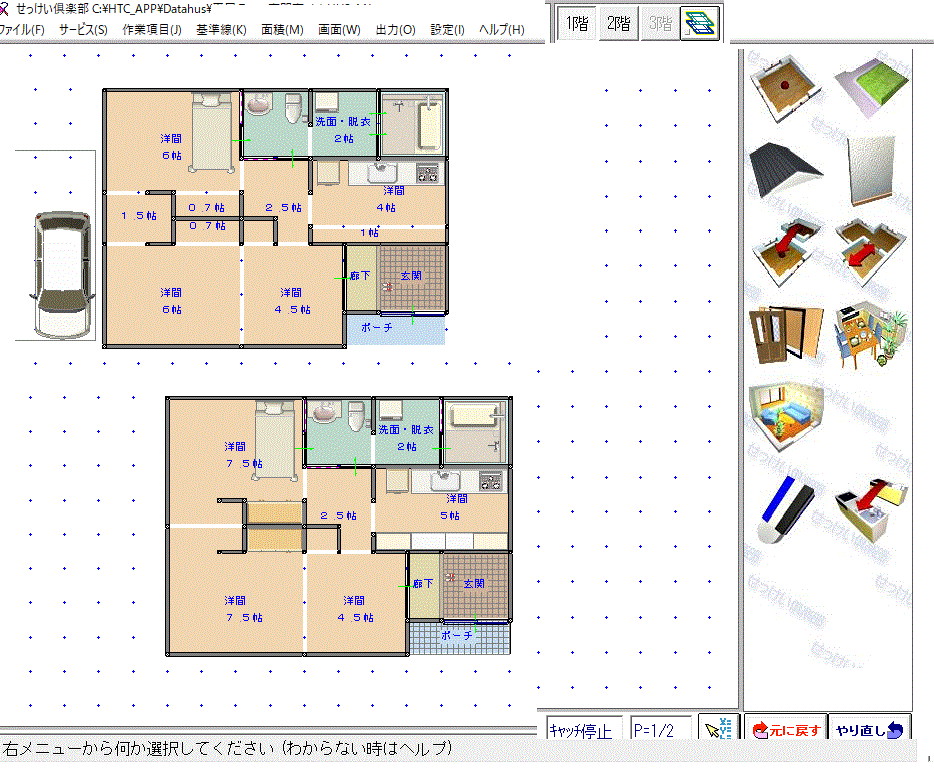
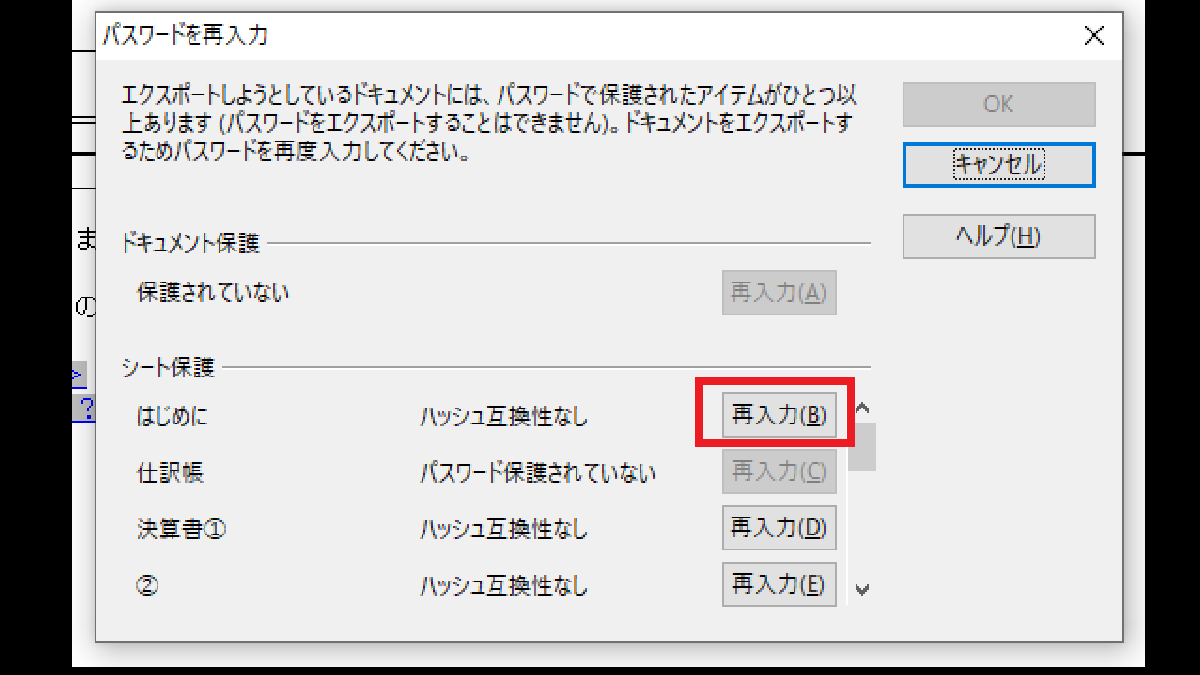
コメント