OpenOfficeCalcの図形描画機能を使ってみよう。
図形描画機能を使うと、表計算ソフト上で図形が書ける。
フローチャートを作るとか、系図を作るとかの時に便利。
さらに、描いた図形の中にテキストをきれいに収めてみよう。
ExcelでもLibreOfficeCalcでも同じように図形描画機能が備わっている。
図形描画機能を使う-OpenOfficeCalc
まずは基本的な図形描画機能の使い方。
次は実際に円や□を書いてみよう。
同じようなやり方で星や吹き出しも書ける。
基本的な図形描画機能の使い方
1.ツールバーの図形描画機能のボタン(鉛筆のようなボタン)をクリック。
2.OpenOfficeCalcの下のほうに、図形描写用のメニューボタンが出てくる。
3.描画したい形態のボタンを選択する。
4.OpenOfficeCalcの上のほうに、ラインの太さや色を指定するボックスが出てくるので、色やラインの太さ、塗りつぶしの色を指定。
5.図形の起点から終点までをドラッグして図形を挿入する。
後から変更もできる。
図形描画機能で線を引いてみよう
1.ツールバーの図形描画機能のボタン(鉛筆のようなボタン)をクリック。
2.OpenOfficeCalcの下の図形描写のメニューボタン『/』をクリック。
3.OpenOfficeCalcの上のほうに、ラインの太さや色を指定するボックスが出てくるので、色やラインの太さを指定。
4.ラインの起点となる場所をクリック。
5.マウスから手を離さないまま、終点までドラッグ。
後から変更もできる
図形描画機能で四角形を書こう
1.ツールバーの図形描画機能のボタン(鉛筆のようなボタンです)をクリック。
2.OpenOfficeCalcの下の図形描写のメニューボタン『□』をクリック。
3.ラインの起点となる場所をクリック。
4.OpenOfficeCalcの上のほうに、ラインの太さや色を指定するボックスが出てくるので、色やラインの太さ、塗りつぶしの色を指定。
5.マウスから手を離さないまま、終点まで斜めにドラッグ。
上の画像は、四角形にグラデーションを付けたもの。
*起点から幅となるラインをドラッグして、手を離さないまま長さをドラッグしてもOK。
*4隅と辺の真ん中にある□で高さや幅を変えることができる。
後から変更もできる
図形描画機能で丸や楕円を書こう
1.ツールバーの図形描画機能のボタン(鉛筆のようなボタンです)をクリック。
2.OpenOfficeCalcの下の図形描写のメニューボタン『○(楕円形)』をクリック。
3.ラインの起点となる場所をクリック。
4.OpenOfficeCalcの上のほうに、ラインの太さや色を指定するボックスが出てくるので、色やラインの太さ、塗りつぶしの色を指定。
5.マウスから手を離さないまま、終点まで斜めにドラッグ。
この加減で、円になったり楕円になったりする。
後から変更もできる
OpenOfficeCalcの図形描画機能で図形を描く・フリーハンドの場合
1.ツールバーの図形描画機能のボタン(鉛筆のようなボタン)をクリック。
2.OpenOfficeCalcの下の図形描写のメニューボタン『鉛筆の下に~のボタン(フリーハンド)』をクリック。
3.ラインの起点となる場所をクリック。
4.マウスから手を離さないまま、終点までラインを引いていく。
5.OpenOfficeCalcの上のほうに、ラインの太さや色を指定するボックスが出てくるので、色やラインの太さ、塗りつぶしの色を指定。
後から変更もできる
OpenOfficeCalcの図形描画機能で吹き出しを描く
1.ツールバーの図形描画機能のボタン(鉛筆のようなボタン)をクリック。
2.OpenOfficeCalcの下の図形描写のメニューボタンの吹き出しの▼を押す。
3.吹き出しの形を選ぶ。
4.他の図形と同じように基点から終点までドラッグして吹き出しを描写する。
5.吹き出しの先端部分の位置を変える。
5-1)吹き出しの先端部分をクリック。
5-2)掌の形が出てくるのでそのまま、先端部分を自分の希望する位置に持っていく。
図形を反転させたい
描画した図形を反転させたい場合
1.図形を右クリック。
2.〔反転〕を押す。
3.〔左右反転〕か〔上下反転〕か選ぶ。
図形の大きさを変えたい
図形の大きさを変えたい場合は、四隅と各辺の間にある□をクリックして、そのままドラッグする。
図形に文字を入れたい
図形に文字を入れることはできるが、デフォルトだと、折り返されないではみ出てしまう。
図形へテキストを書き込む
1.図形をクリックする。
2.図形の四隅あるいは各辺の中間の□をダブルクリックする。
3.テキストを書き込む。
ただし、デフォルトの設定だと、書き込んだテキストは自動で折り返されず、図からはみ出てしまう。
テキストを折り返し、画像内に収めたい場合

図形に文章を書いたんだけど、図形からはみ出ちゃった。

デフォルトの設定だと、書き込んだテキストは自動で折り返されず、図からはみ出てしまうんじゃ。
じゃが、ちゃんと図形の中にテキストが収まるようにすることもできるぞ。
1.テキストを図形に書き込んだら、図形を右クリック。
2.〔テキスト〕を押す。
3.〔形に合ったワードラップ〕にチェックを入れて、OKを押す。
4.図形の中にテキストが折り返されて収められた。

ちゃんと文章が折り返されて、図形の中に納まった。
よかったよ。


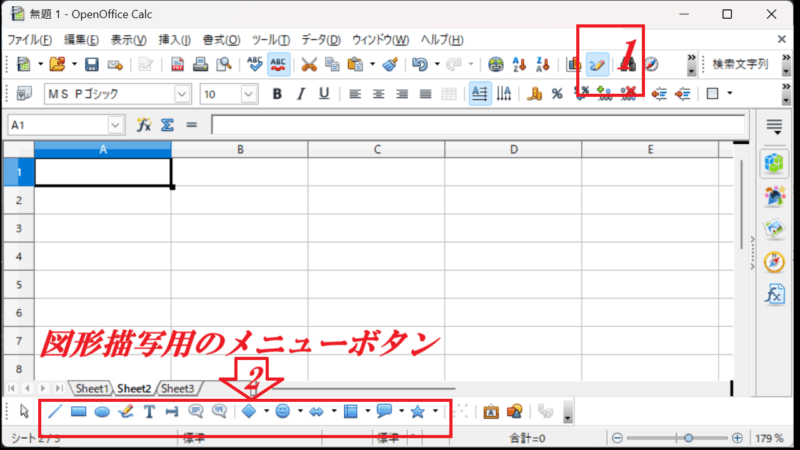
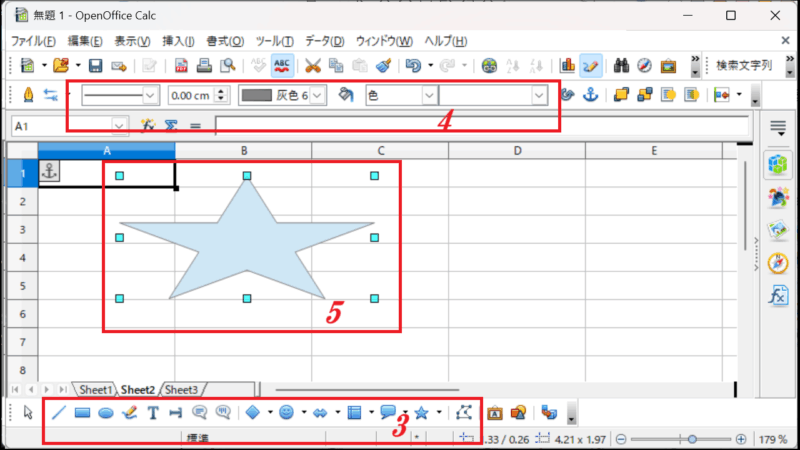
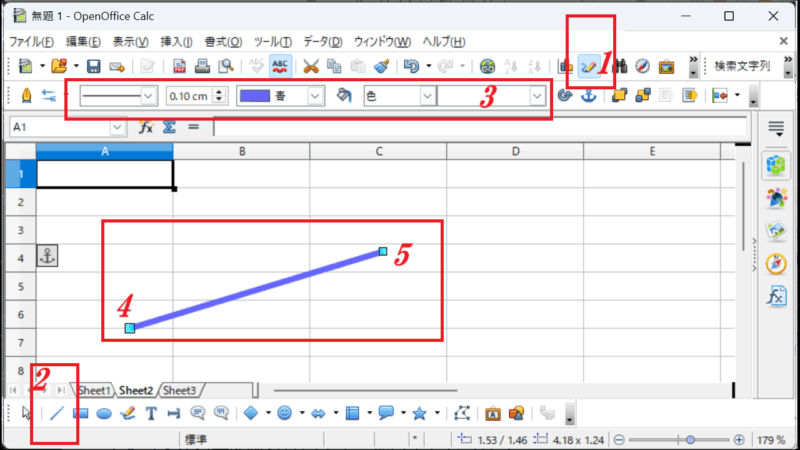
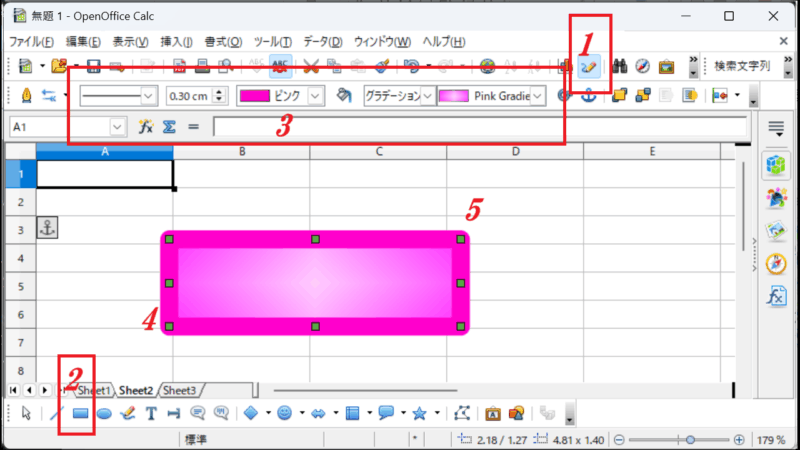
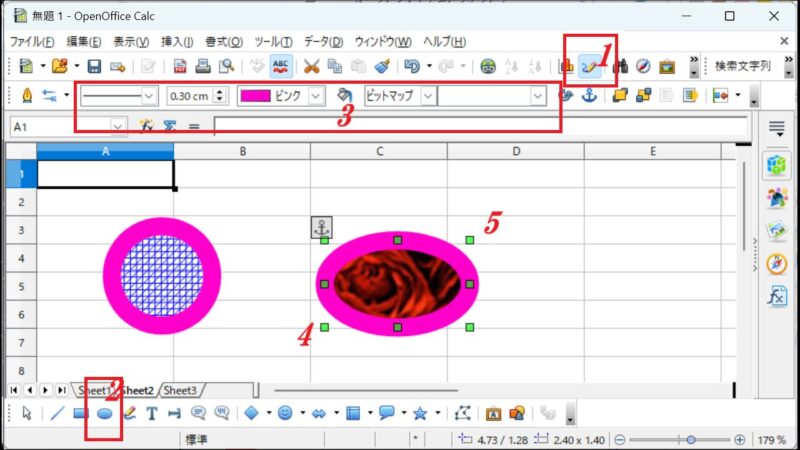
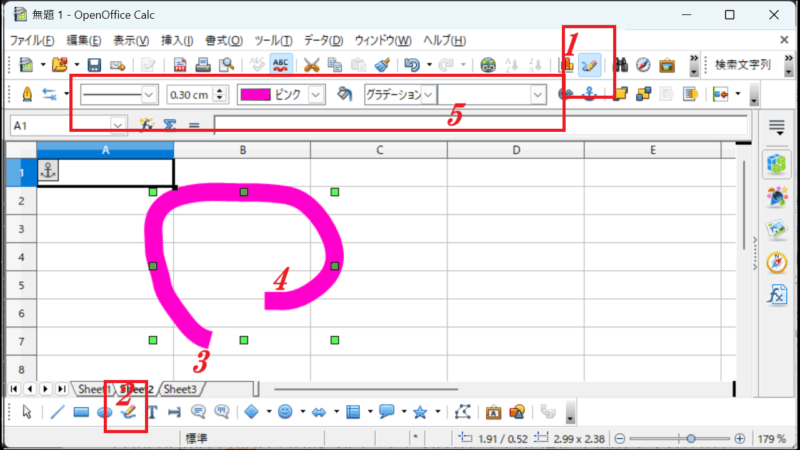
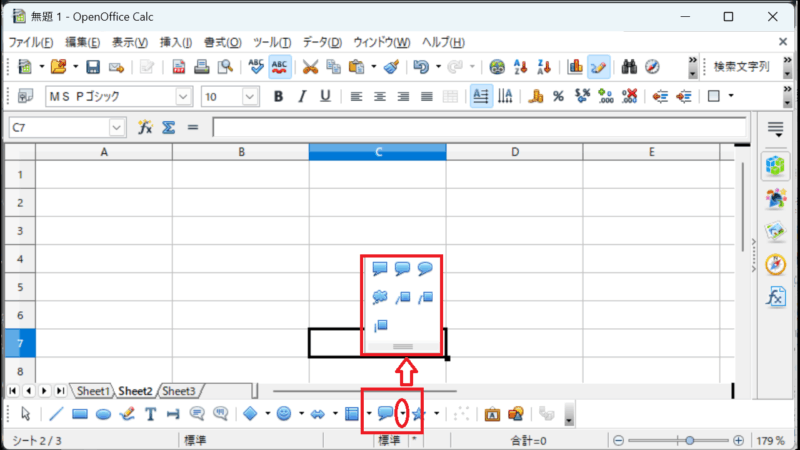
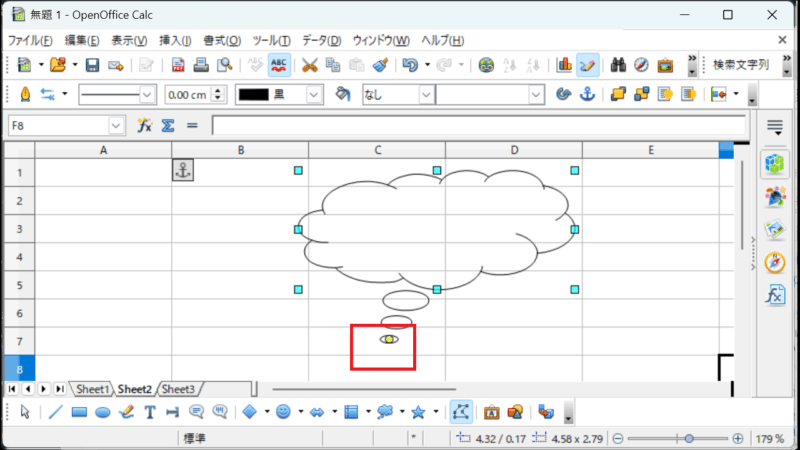
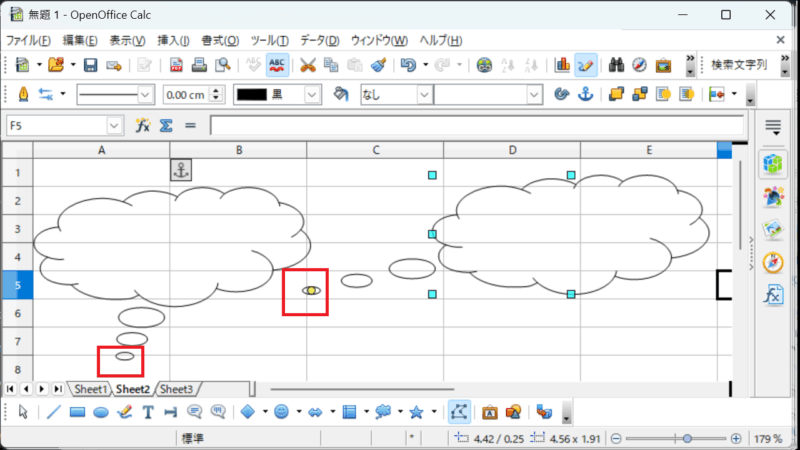


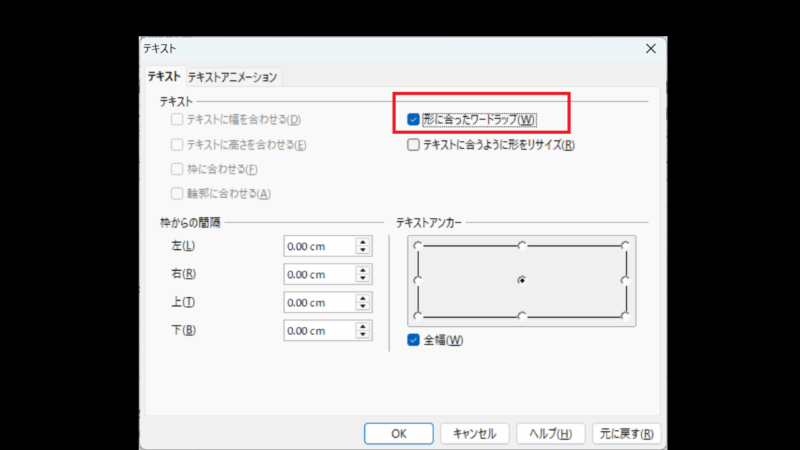
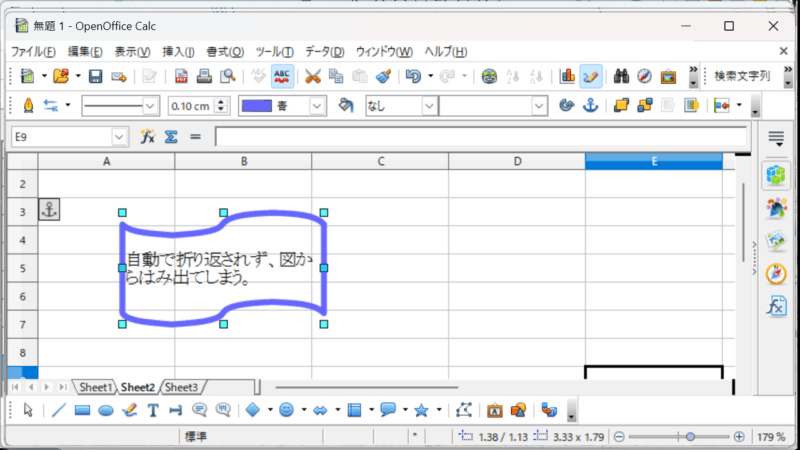
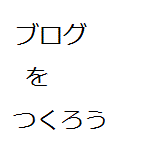
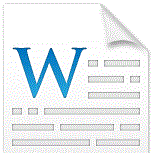
コメント