旅行に行ったら、ホテルのインターネット回線がWi-Fi接続だった。
普段、有線LANしか使ってない。
はて、どうやってパソコンをWi-Fiで接続するんだっけ?
忘れないようにWindows10でのWi-Fi接続の設定についてメモしとく。
ホテルでのWi-Fi接続に必要なもの
接続名とパスワードを教えてもらっておく。
自宅での接続なら、ルーターの初期SSID(電波名)/暗号キー(パスワード・セキュリティキー)がルーターに書いてあるので、それを控えておく。
Windows10PCをWi-Fi接続する
1.[スタート]を押す。
2.[設定]を押す。
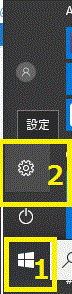
[Windows10設定]
3.[ネットワークとインターネット]を押す。
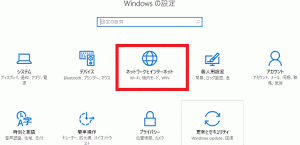
[ネットワークとインターネット-Windows10設定]
4.[Wi-Fi]を押す。
5.Wi-FiがOffになっているのでクリックして[ON]にする。
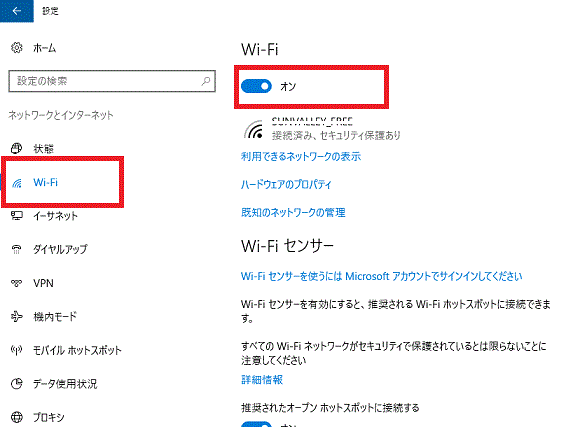
[Wi-Fi接続-Windows10の設定]
6.「利用できるネットワークの表示」をクリック。
7.接続できるスポットが出てくるので、[接続]をクリック。
8.パスワードを求められるので、ホテルで教えてもらったWi-Fi接続のパスワードを入力。
8.[次へ]を押す。
上の図のように「接続済み」となればWi-Fiへ接続成功。
タスクバーの接続アイコンからWi-Fi接続を設定する方法
タスクバーの接続アイコンからWi-Fi接続を設定することもできる。
1.タスクバーのWi-Fi接続のアイコンを右クリック。

[タスクバーのWi-Fiが接続されていない場合のアイコン-Wi-Fi接続を設定する〕
2.「ネットワークと共有センターを開く」をクリック。
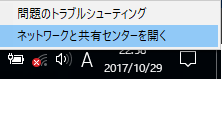
[タスクバーのWi-Fiのアイコンを右クリックして「ネットワークと共有センターを開く」をクリック-Wi-Fi接続を設定する〕
3.「共有の詳細設定の変更」をクリック。
![[「共有の詳細設定の変更」をクリック]](https://freesoft.0hs.org/wp-content/uploads/2017/02/0c95896889f95bcaa0ae7ca562ef635b.png)
[「共有の詳細設定の変更」をクリック]
4.Wi-Fi接続のアイコンを右クリック。
5.「接続/切断」をクリック。
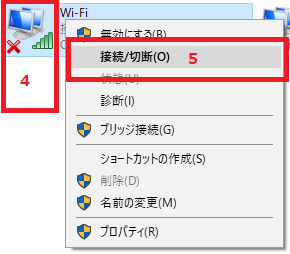
[接続/切断をクリック]
6.Wi-FiがOffになっているのでクリックして[ON]にする。
7.「利用できるネットワークの表示」をクリック。
8.接続できるスポットが出てくるので、[接続]をクリック。
9.パスワードを求められるので、ホテルで教えてもらったWi-Fi接続のパスワードを入力。
10.[次へ]を押す。
パスワードの設定がない場合もある
ホテルによってはパスワードの設定がない場合や接続が保護されていなくて、セキュリティが甘い場合もあるの、その辺りは心得て接続して。
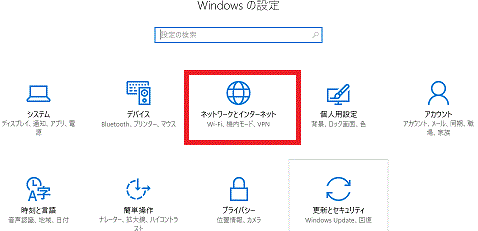

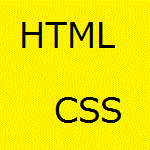
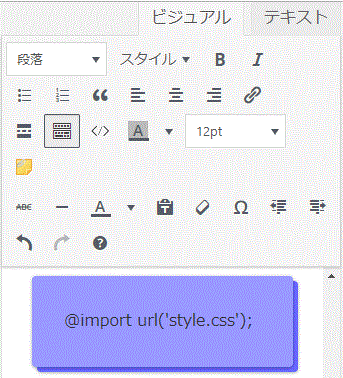
コメント