さてここで、色々とある、スケジュールソフトのデータのやり取りをしてみよう。
おいらの使っているのは、
1.ガラケー=ドコモケータイリンク
2.Microsoft Outlook。
アンドロイドスマートフォンのスケジュールとスケジュールデーターは共有したい!
ドコモケータイリンクのエクスポート(データーの出力形式はCSV)とMicrosoft Outlook。
CSVファイルをGoogleカレンダーへデーターをコピーするのは、簡単そうに書いてあるが実は、ちょっとこつがいる。
が、CSVは汎用性が高いので、こつを覚えてしまえば、どんなデーターでもGoogleカレンダーへコピーできる。
Microsoft Outlook(CSVファイル)からGoogleカレンダーへデーターをコピーする方法
1.Microsoft Outlookを起動する。
2.〔フォルダ一覧〕の予定表をクリック⇒〔ファイル〕⇒〔インポートとエキスポート〕。
3.〔ファイルへエキスポート〕⇒〔次へ〕。
4、〔テイストファイル(Windowsカンマ区切り)〕を選択し、〔次へ〕。
5.エキスポートするフォルダを選択し、〔次へ〕。
6.エキスポートするファイルに名前をつけて、保存場所を〔参照〕ボタンで選択⇒〔次へ〕。
7.〔フィールドの一致〕ボタンをクリック。
8.outLookのフィールドのうち、『必須出席者』・『任意出席者』・『リソース』・『経費情報』・『公開する時間の種類』・『支払条件』・『分類』・『優先度』・『秘密度』のフィールドは、Googleカレンダーにコピーできないので削除する。
出力フィールドから削除するには?
1)右側のフィールドの項目をドラッグして、左側のフィールドに移動させる(マウスの左ボタンを押しながら左側のフィールドに移す)。
9.〔Ok〕ボタンをクリック。
10.保存したファイルをメモ帳などのテキストエディタで開く。
11.フィールドをGoogleカレンダーで認識できる英語に書き換える。
| 項目 | 内容 |
|---|---|
| Subject | 件名 |
| Start Date | 開始日 |
| Start Time | 開始時刻 |
| End Date | 終了日 |
| End Time | 終了時刻 |
| All Day Event | 終日イベント |
| Reminder On/Off | アラームオン/オフ |
| Reminder Date | 通知日 |
| Reminder Time | 通知時刻 |
| Meeting Organizer | 会議の開催者 |
| Description | 内容 |
| Location | 場所 |
| Private | 非公開 |
12.〔ファイル〕⇒〔名前をつけて保存〕⇒エンコードの種類をUTF-8に選択⇒〔保存〕。
*テキストエディタで保存した場合、拡張子がTEXになるが、Googleカレンダーのインポートは問題なくできるようだ。
心配なら、保存後ファイルを右クリックし〔名前の変更〕⇒拡張子をtxtからcsvに書き換える。
ここまで、してしまえば、後は簡単。
ドコモケータイリンクのCSvデーターを同じように書き換えるのは、ちょっと面倒な部分があるので、Microsoft Outlookにエキスポートした後に、Microsoft OutlookからCSVファイルとして、エキスポートしてフィールドを書き換得たほうが、Googleカレンダーにデーターをコピーするには楽。
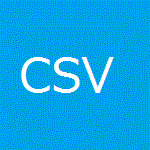

コメント