Android末端からES ファイルエクスプローラーを使ってパソコンの内容を共有することはできた。
では、逆のパターンは?
Android内のファイルをパソコンから見るのもES ファイルエクスプローラーなら簡単にできる。
パソコンからAndroid末端のデーターを共有する
1、ES ファイルエクスプローラーの『右上のアイコン(図の赤い部分)』⇒『リモートマネージャ』⇒『設定』⇒『管理アカウントを設定する』⇒ユーザー名・パスワードを設定して『OK』ボタンをタップ。
2、『リモートマネージャ』⇒接続可能なネットワークが表示されるので『(WLANを)オン』ボタンをタップ。
3、下にアドレスが表示される。
4、Windows7の『マイコンピューター』⇒何もないところで右クリック⇒『ネットワークの場所を追加する』⇒『カスタムのネットワークの場所を選択』をクリック。
5、3のアドレスをそのまま入力する。
6、Androidのリモートマネージャーで設定した管理アカウントのユーザー名・パスワードを入力。
7、ネットワークに適当な名前をつける。
8、マイコンピューター上に作成したネットワークが表示されるので、表示をクリック。
9、設定した管理アカウントのパスワードを入力⇒『ログオン』ボタンをクリック。
いったん接続を切って再度ログインする場合
1、Android末端をWi-Fiなどで接続。
2、ES ファイルエクスプローラーの『右上のアイコン(図の赤い部分)』⇒『リモートマネージャ』⇒接続可能なネットワークが表示されるので『(WLANを)オン』ボタンをタップ。
3、パソコン側のマイコンピューターのネットワークを右クリック⇒『ログオン』を選択。
4、ネットワークのアドレスバーに3で表示されたアドレスを入力。
5、更新ボタンを押す。
6、Androidのリモートマネージャーで設定した管理アカウントのユーザー名・パスワードを入力。

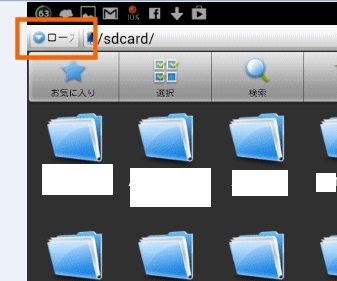

コメント