インクは十分にあるのに、きちんと印刷されない。
こんな場合、プリンターヘッドが目詰まりしてるのかもしれない。
プリンターヘッドのクリーニングを試してみよう。
目詰まりが解消されて、きれいな印刷ができるようになるかもしれない。
ノズルチェックをしてみよう
ある日、いきなり印刷できなくなる。
「インクはあるのに、なぜか印刷できない!」
「パソコンかプリンターが壊れた?」
と焦る前に、ノズルチェックパターン印刷をしてみよう。
ノズルチェックパターン印刷でプリンタヘッドの目詰まりがあるかどうか確認できる。
ノズルチェックパターン印刷の前に
ノズルチェックパターン印刷をする前には、インクが十分に残っているか確かめてからにしよう。
インクが少ないとノズルチェックパターン印刷が正常にできない。
また、プリンタヘッドのクリーニングでもインクを消費するので、インクの残量が少ない場合は、まず、インクを補充してから。

インクカートリッジがきちんとセットされていない場合もきれいに印刷できないから、カートリッジがの装着状態も確認してね。
あとは、紙をセットして。

プリンタの電源とパソコンとの接続もチェックするのじゃ。
ノズルチェックパターン印刷の手順

Windows11とWindows10のノズルチェックパターン印刷は手順が少し違うので、分けて説明するよ。
Windows11でノズルチェックパターン印刷
1.[スタート]→[設定]→[Bluetoothとデバイス]をクリック。
2.画面をスクロールして〔プリンターとスキャナ〕を押す。
3.接続されたプリンターをクリック。
4.〔プリンターのプロパティ〕を押す。
5.〔ユーティリティ〕タブを押す。
6.[ノズルチェックパターン印刷]→[確認パターン印刷をする]をクリック。
7.ノズルチェックパターンの例が表示されるので、印刷されたノズルチェックパターンと比べてみる。

これで、正常ならインクの目詰まりがないということになるよ。
かすれていたり、印刷されない部分があれば、次は、ヘッドクリーニングして、目詰まりを解消しよう。
Windows10でノズルチェックパターン印刷
1.[スタート]→[設定]→[デバイス(デバイスとプリンタ)]をクリック。
2.[プリンターとスキャナー]をクリック。
3.接続されたプリンターをクリック。
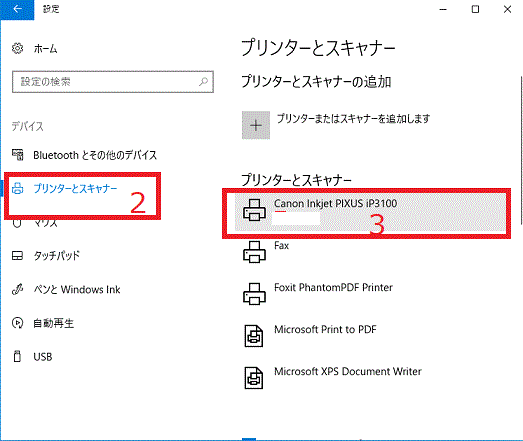
[設定→デバイス→プリンターとスキャナー・Windows10]
4.[キューを開く]→[プリンター]→[ユーティリティ]をクリック。
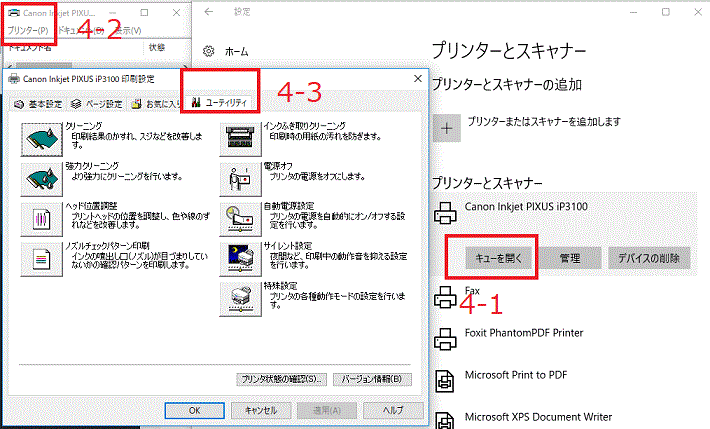
[プリンター→ユーティリティ・Windows10]
5.[ノズルチェックパターン印刷]→[確認パターン印刷をする]をクリック。
6.最後に、ノズルチェックパターンの印刷例が出てくる。
ここで、正常ならインクの目詰まりがないということになる。
どこかかすれていたり、印刷されない部分があれば、次は、ヘッドクリーニングして、目詰まりを解消しよう。
プリンターヘッドのクリーニングの手順
Windows10でもWindows11でも基本的には手順は同じ。
プリンターの[ユーティリティ]から、[クリーニング]アイコンをクリックする。
Windows11のヘッドクリーニング
1.[スタート]→[設定]→[Bluetoothとデバイス]をクリック。
2.画面をスクロールして〔プリンターとスキャナ〕を押す。
3.接続されたプリンターをクリック。
4.〔プリンターのプロパティ〕を押す。
5.〔ユーティリティ〕タブを押す。
6.〔クリーニング〕を押す。
Windows10のヘッドクリーニング
1.[スタート]→[設定]→[デバイス(デバイスとプリンタ)]をクリック。
2.[プリンターとスキャナー]をクリック。
3.接続されたプリンターをクリック。
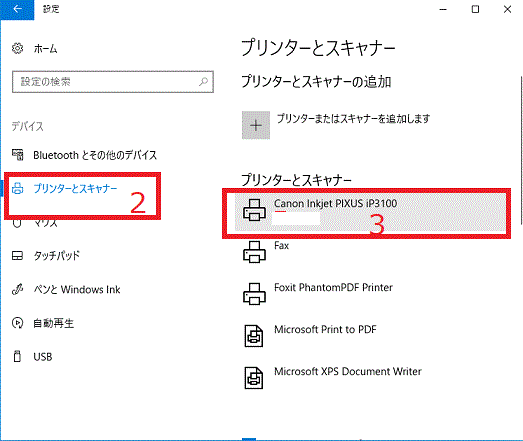
[設定→デバイス→プリンターとスキャナー・Windows10]
4.[キューを開く]→[プリンター]→[ユーティリティ]をクリック。
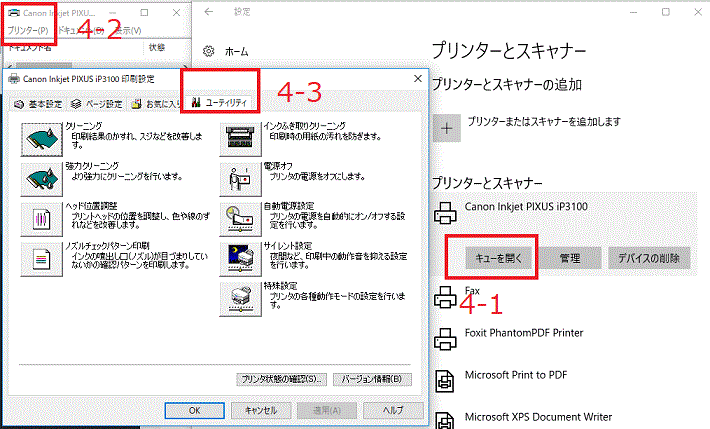
[プリンター→ユーティリティ・Windows10]
5.[クリーニング]をクリック。
クリーニングでノズルのつまりが解消されない場合
1.再度クリーニングを実行する(3回くらいまで)。
2.クリーニングを繰り返してもノズルのつまりが解消されない場合、、『ユーティリティ』の中の『ヘッドリフレッシング(強力クリーニング)』アイコンをクリック。
3.確認のメッセージが表示されたら、 [ O K ] ボタンをクリック。
4.クリーニングがすんだら、ノズルチェックパターン印刷のアイコンをクリックし、ノズルのつまりをチェックする。
これで、ノズルのつまりが解消されると、きれいな印刷ができるようになる。
ヘッドリフレッシング(強力クリーニング)でもインクノズルのつまりが解消されない場合

ヘッドリフレッシング(強力クリーニング)でもインクノズルのつまりが解消されなくても、あきらめなくてもいいと思う。

他にもいろいろ手はあるのじゃ。

家のプリンタは、この手で20年以上使うことができている。
【おすすめ月額利用料1,000円以下のレンタルサーバー】

ドメインの新規取得・移管とレンタルサーバー利用で更新料が無料になるレンタルサーバーがおすすめじゃ。

ドメインは新規取得の時は安いけど、更新料は高い場合が多いもんね。
・スタードメイン ![]() とスターレンタルサーバー
とスターレンタルサーバー ![]() (スタンダード)
(スタンダード)
初期手数料0円、月額使用料550円~、独自ドメイン新規取得、他社からの移管、取得済みドメインからの切り替えでドメイン費用不要。無料お試し期間10日。
・バリュードメイン ![]() と コアサーバー
と コアサーバー ![]() (CORE-X)
(CORE-X)
初期手数料1,650円 、月額使用料390円〜 、独自ドメイン新規取得でドメイン費用及び初期手数料不要、他社からの移管、取得済みドメインからの切り替えでドメイン更新費用不要。無料お試し期間30日。
・ムームードメイン ![]() とロリポップ!
とロリポップ! ![]() (ハイスピードプラン )
(ハイスピードプラン )
初期手数料0円 、月額使用料550円〜 、独自ドメイン新規取得でドメイン費用不要。無料お試し期間10日。

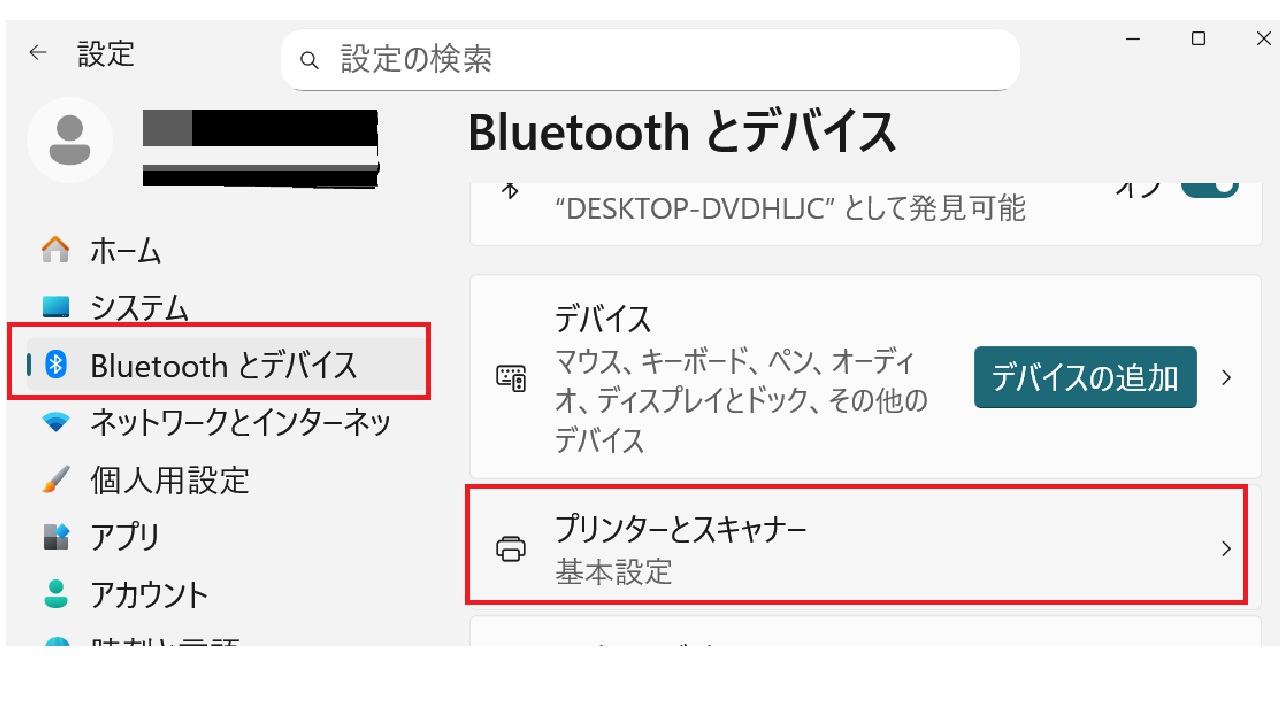
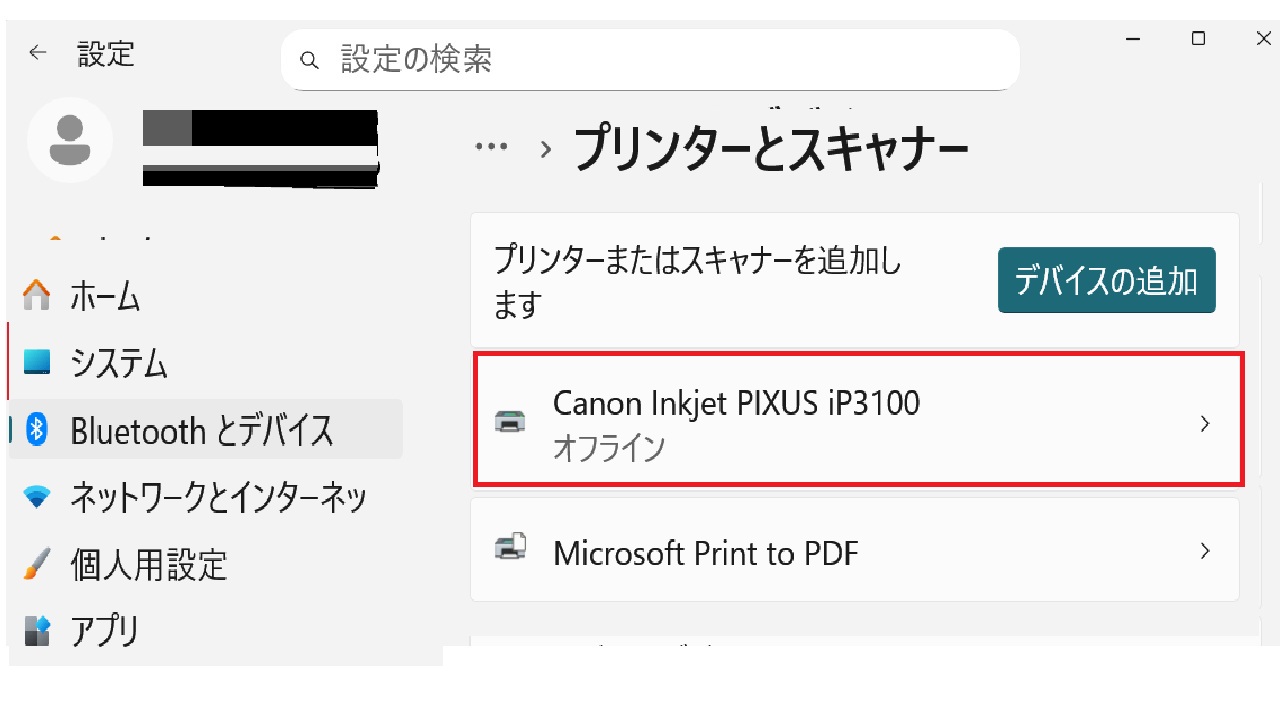
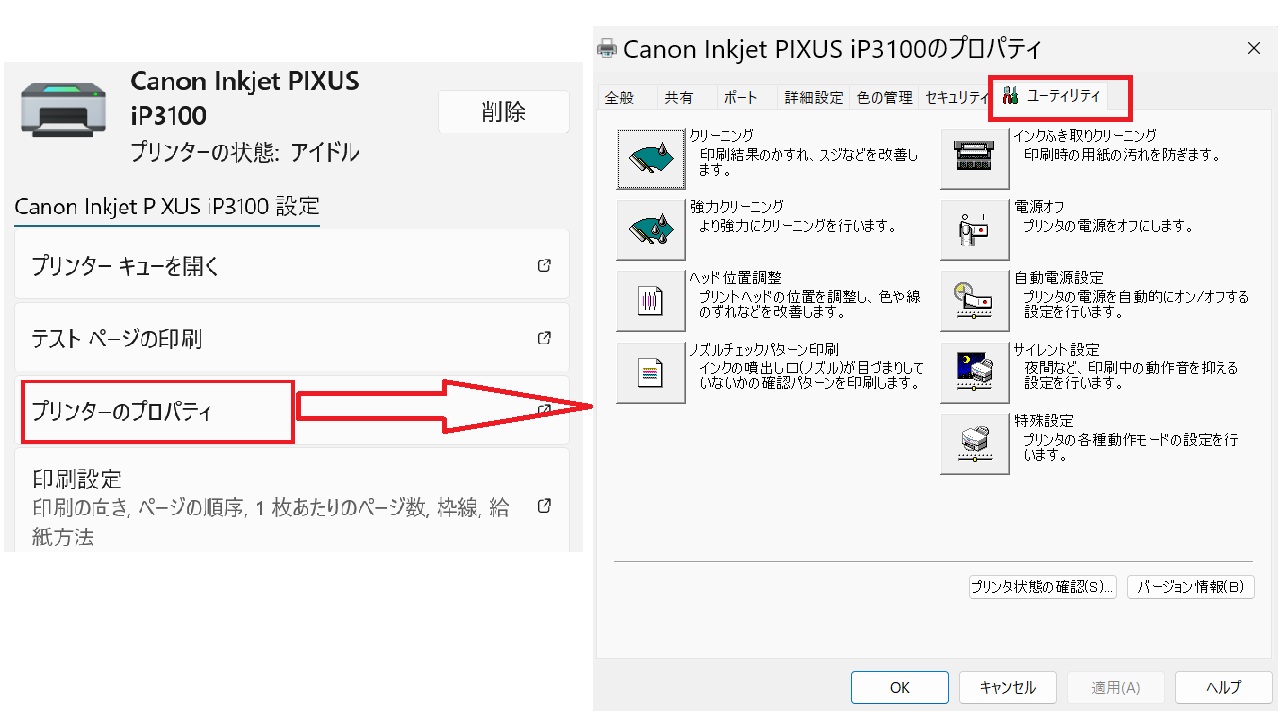
![[ノズルチェックパターン印刷]→[確認パターン印刷をする]をクリック-Windows](https://freesoft.0hs.org/wp-content/uploads/2017/12/0405f3b832244a26db706fb309c283e7.jpg)
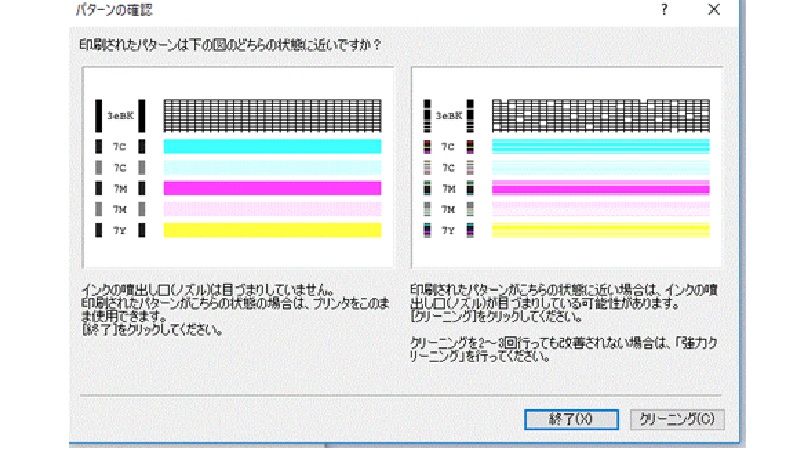
![[ノズルチェックパターン印刷]→[確認パターン印刷をする]をクリック-Windows](https://freesoft.0hs.org/wp-content/uploads/2017/12/0405f3b832244a26db706fb309c283e7-800x450.jpg)
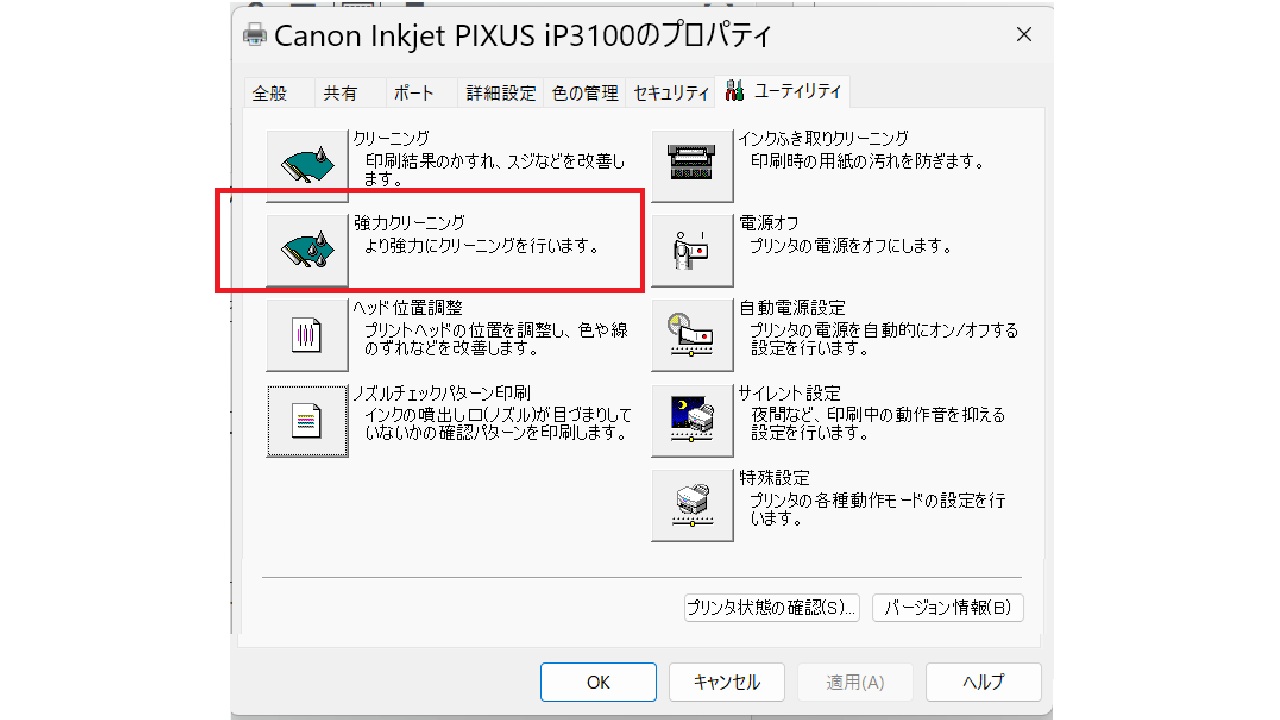


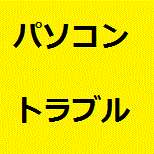

コメント