フリーのワープロソフトLibreOffice Writerで表を作ってみよう。
表というとExcelやCalc等の表計算ソフトを利用して作ることが多いが、ケースによっては、ワープロで作った方が利用しやすい場合がある。
LibreOffice Writerで表を作って大いに利用しよう。
表計算シフト(ExcelやCalc等)の表は計算や集計用
表計算シフト(ExcelやCalc等)の表は計算や集計用にはとても使いやすい。
が、ただ表の形式の一覧表みたいなものは、表計算ソフトで作るよりWordやWriter等のワープロソフトのほうが使い勝手が良かったりする。
ちなみに、表を合計するなどの簡単な計算は、Writerでもできる。
LibreOffice Writerの表の作り方
1.〔表〕タブをクリック。
2.「表の挿入」を押す。
3.表の設定をする。
3-1)表に名前を付ける。
3-2)列の数と行の数を指定する。
3-3)必要に応じてオプションの設定をする。
3-4)表のスタイルを設定する。
【なし】→罫線や装飾のない表ができる。
【標準表スタイル】→罫線のある表ができる。
その他、色分けされた表などができるのでスタイルで好みの表のスタイルを設定する。
4.〔挿入〕をクリック。
すると、下のような表ができる。
行列を追加・削除する
出来上がった表に行や列を追加したり、罫線の色や太さ、背景などを変える場合はウィンドウ下のボタンを使う。
または、〔表〕タブをクリックし、行列の追加・削除・罫線の色や太さ、背景などを設定することもできる。
ウィンドウ下のボタンを使う
表が出来上がると、ウィンドウ下にボタンが表示される。
このボタンを使うと行列の追加・削除・罫線の色や太さ、背景などを変えたりすることができる。
マウスポインターをボタン上に乗せると、何ができるか表示される。
他にも、罫線の色や太さを変えたり、表の中のデータ表示をしたりすることもできる。
〔表〕タブをクリックし、行列の追加・削除・罫線の色や太さ、背景などを設定する
〔表〕のタブをクリックすると、表の行列の追加削除や罫線の色や太さ、背景などの指定ができる。
OpenOffice Writerも同様に表を作ることができるので、興味のある人は下の記事を見てね。
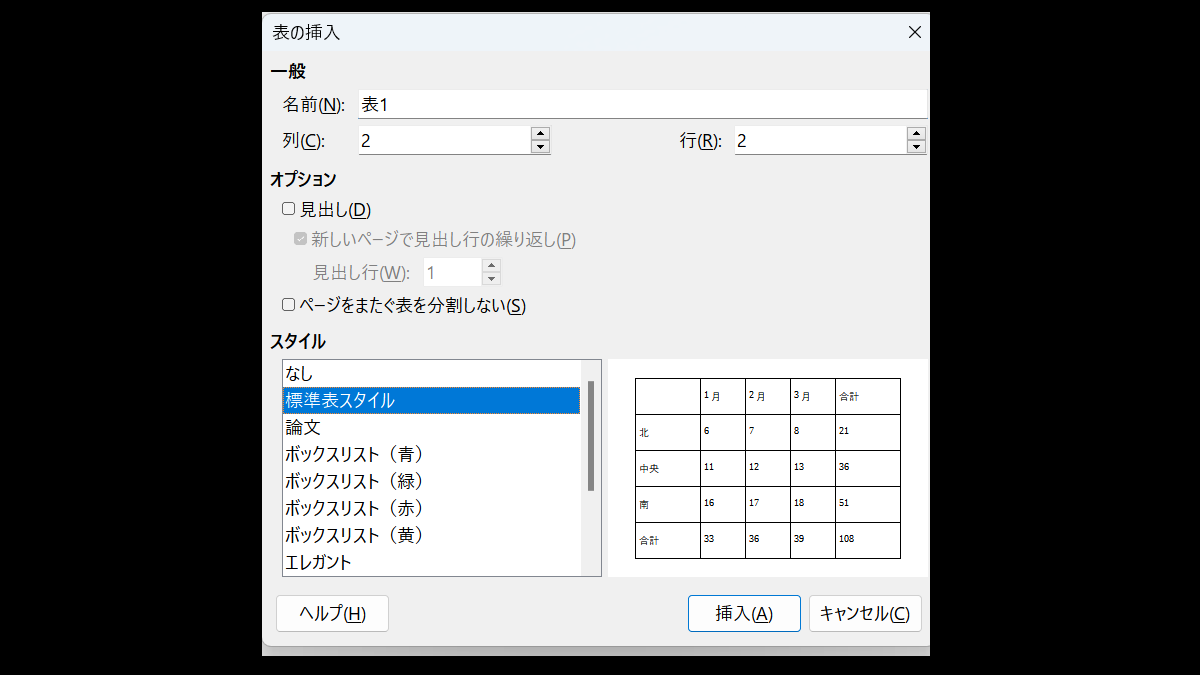
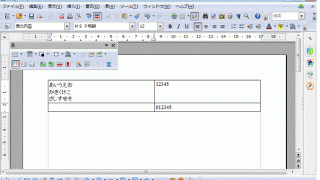
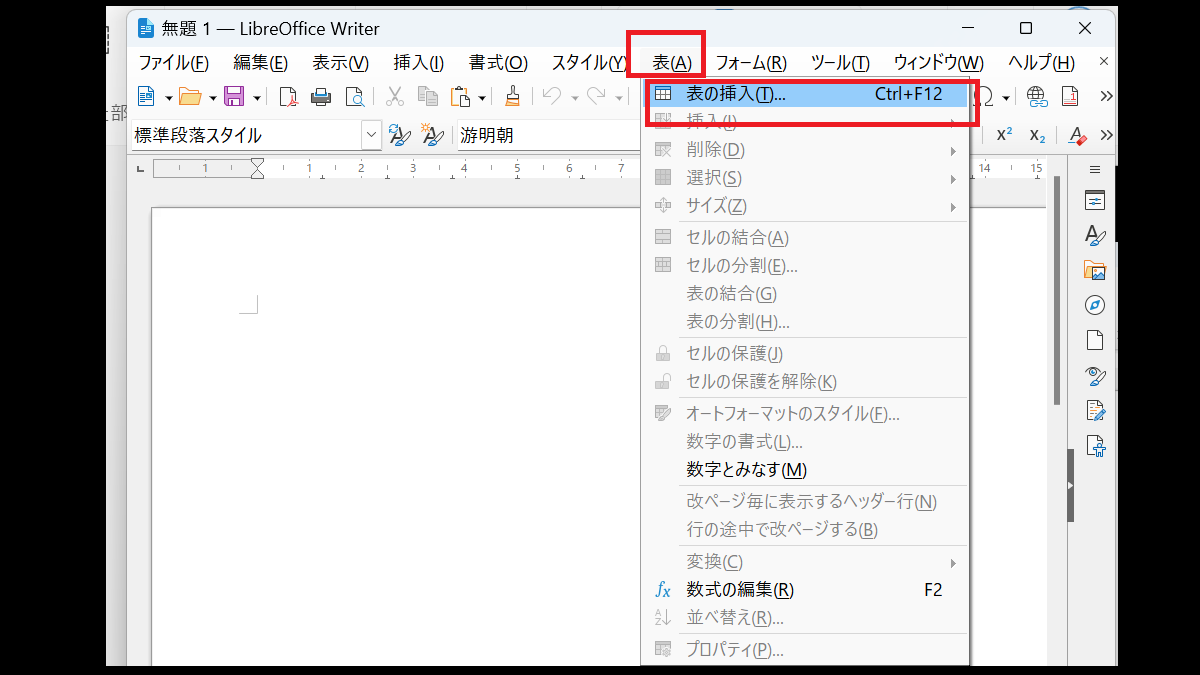

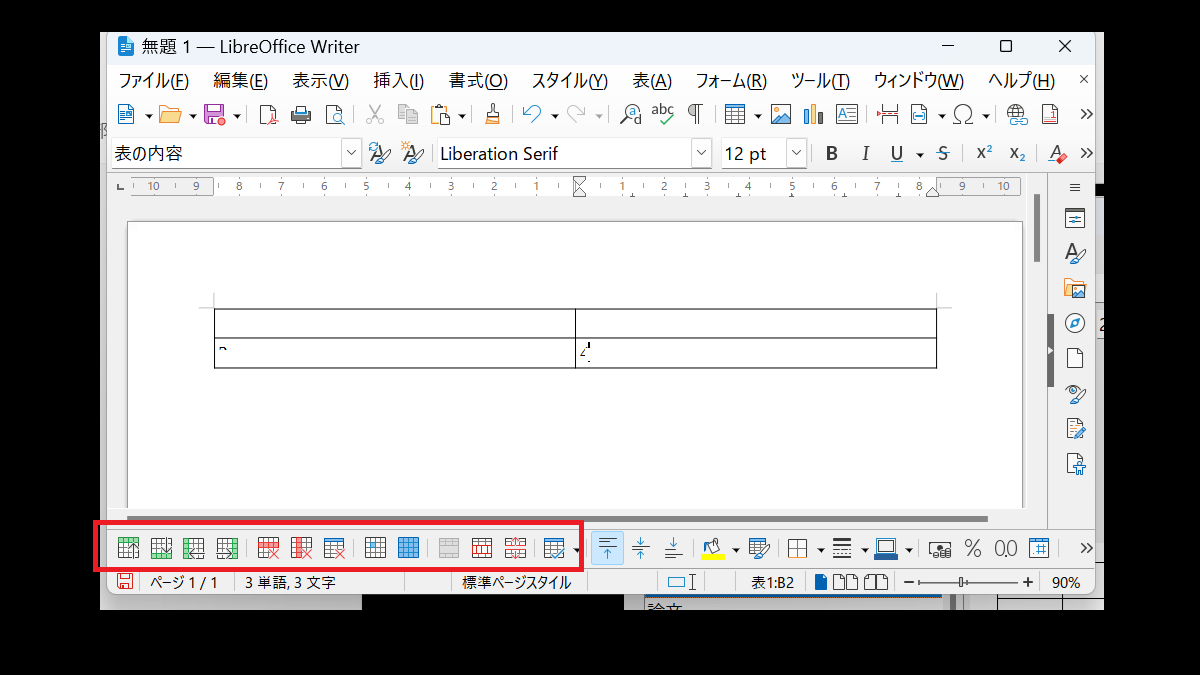
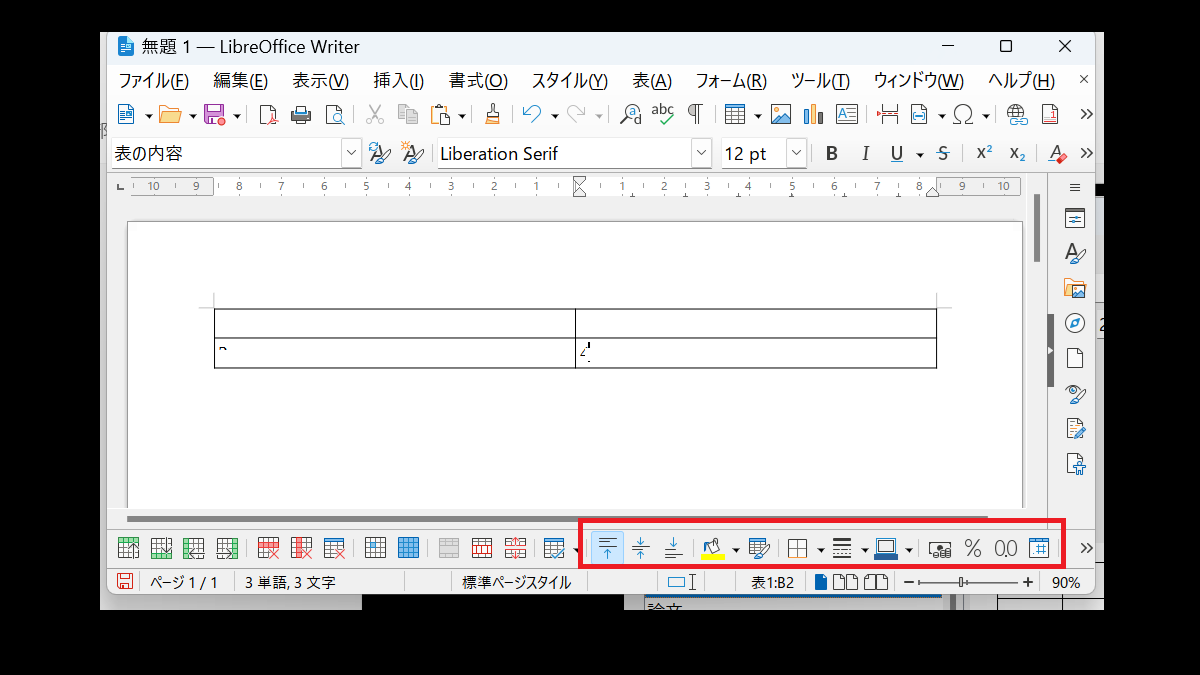
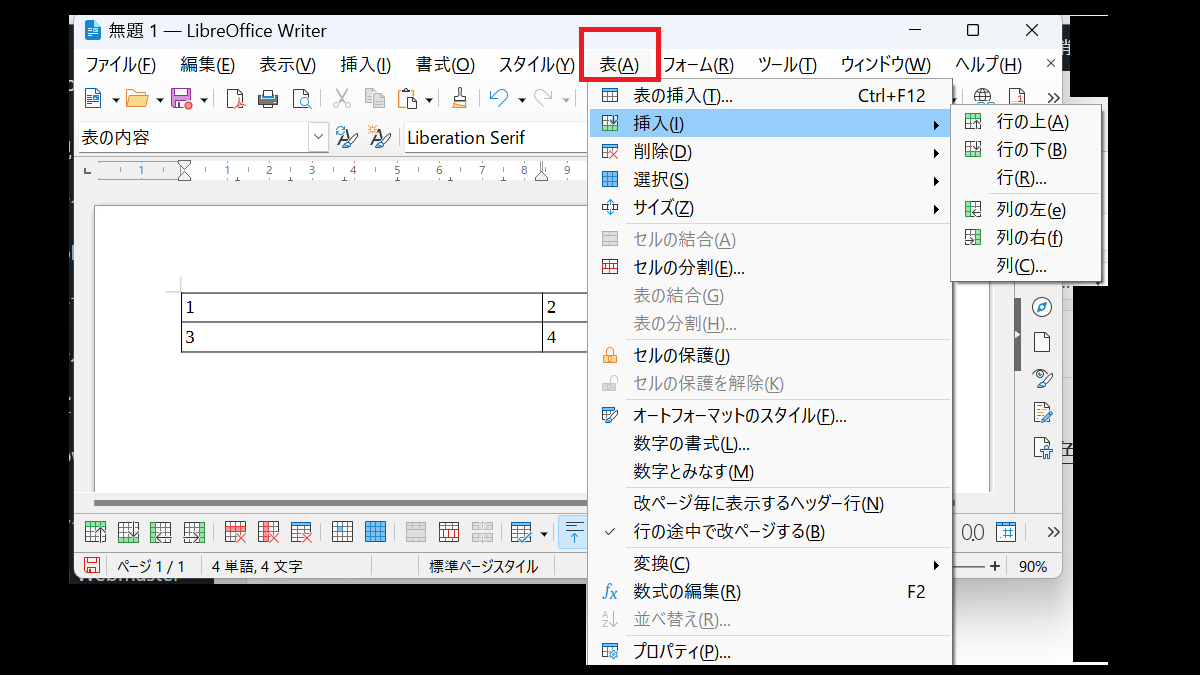
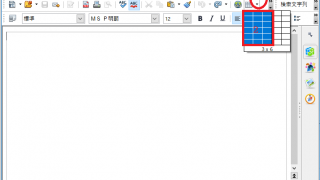
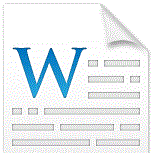

コメント