OpenOffice Writerで表を作ってみよう。
OpenOffice Writerでの表の作り方は、LibreOffice Writerとほぼ同じようなもの。
- 「タブ」の〔表(A)〕から作り始める。
- 「タブ」の〔挿入(I)〕から作り始める。
- ツールバーの〔表〕ボタンから作り始める。
という主に方法が3つある。
OpenOffice WriterもLibreOffice Writerも、無料のワープロソフトでMicrosoft Wordとおおよその互換性がある。
「タブ」の〔表〕から表を作る
まずは、「タブ」の〔表(A)〕から表を作くってみよう。
1.「タブ」の〔表(A)〕をクリック。
2.〔挿入(I)〕の〔表(T)〕をクリック。
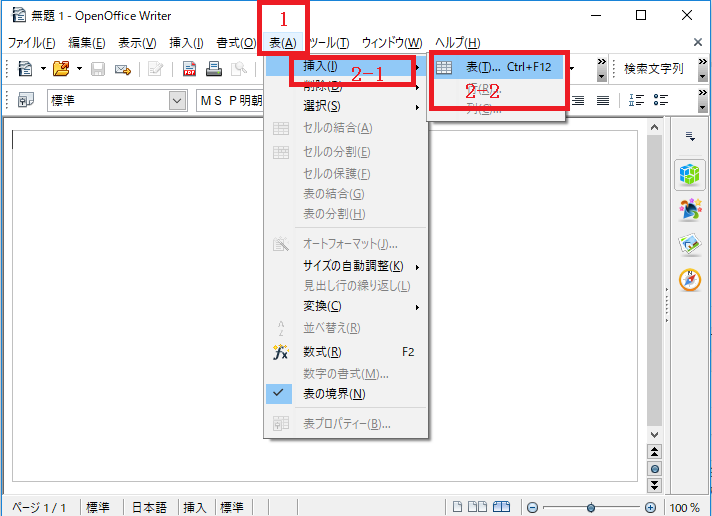
[「タブ」の〔表〕から表を作る1~2-OpenOffice Writerで表を作る]
3.「表のサイズ」で列の数と行の数を指定して、OKを押す。
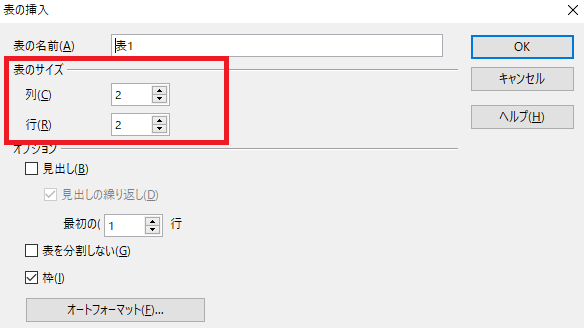
[「表のサイズ」で列の数と行の数を指定-OpenOffice Writerで表を作る]
タブの〔挿入(I)〕から表を作る
1.「タブ」の〔挿入(I)〕をクリック。
2.〔表(T)〕をクリック。
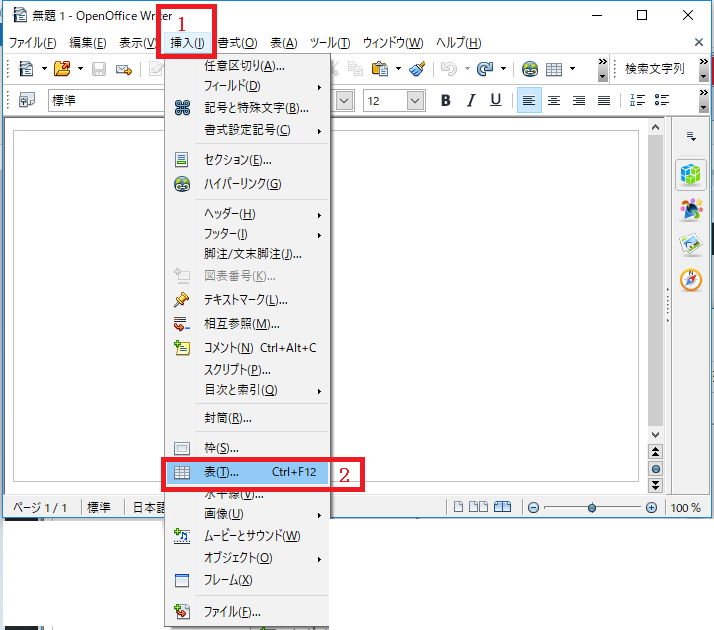
[「タブ」の〔挿入〕から表を作る1~2-OpenOffice Writerで表を作る]
3.「表のサイズ」で列の数と行の数を指定して、OKを押す。
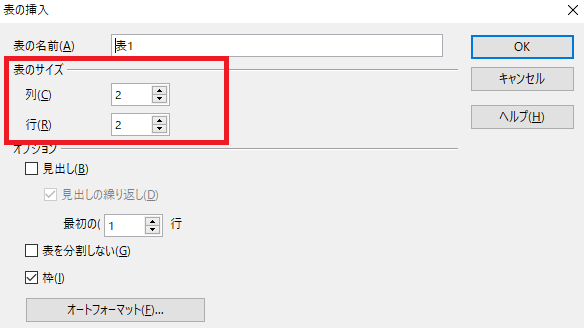
[「表のサイズ」で列の数と行の数を指定-OpenOffice Writerで表を作る]
ツールバーの〔表〕ボタンから表を作る
1.ツールバーの〔表〕の▼をクリックする。
2.行と列の分のマス目をカーソルで指定し、そのままクリックする。
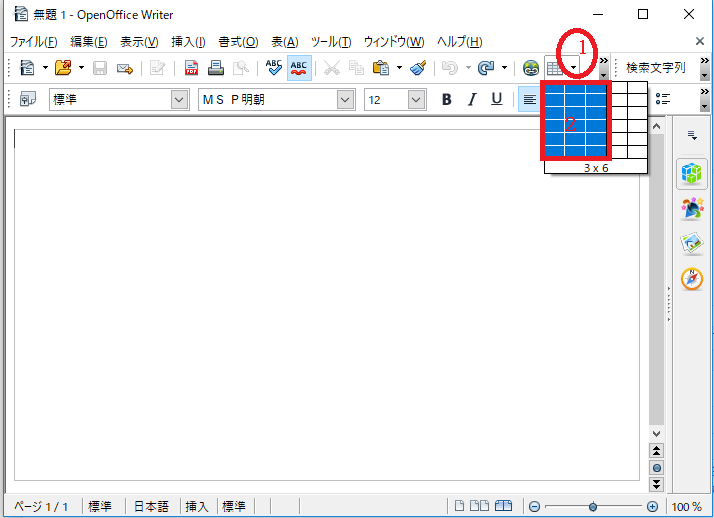
[ツールバーの〔表〕の▼から表を作る-OpenOffice Writerで表を作る]
または
1.ツールバーの〔表〕をクリックする。
2.「表のサイズ」で列の数と行の数を指定して、OKを押す。
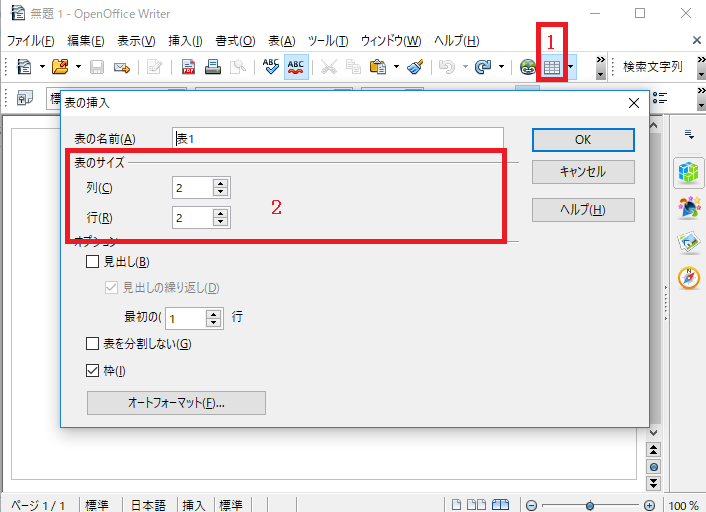
[ツールバーの〔表〕から表を作る-OpenOffice Writerで表を作る]


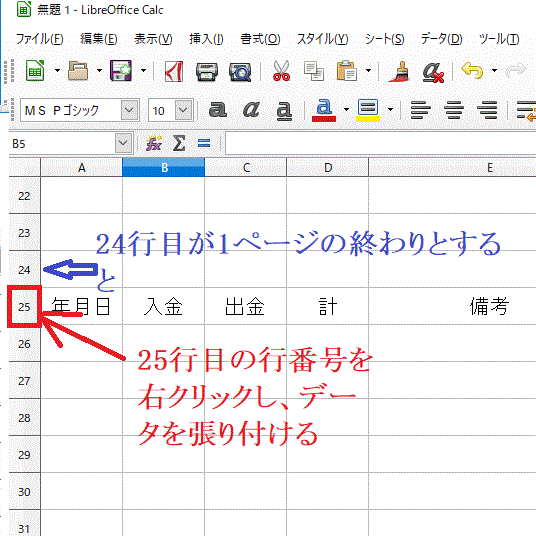
コメント