ペイントで画像のサイズを変更する方法もいろいろある。
やりたいことによって使い分けよう。
ペイントはWindowsに標準でついている画像処理ソフトだ。
使いこなすと便利だよ。
画像全体のサイズを変える
画像全体のサイズを変えてみよう。
1.〔ホーム〕タブを押す。
2.〔イメージ〕を押す(ペイントのウィンドウが大きいときには〔イメージ〕が表示されないので、3の〔サイズ変更〕を押す。)
3.〔サイズ変更〕を押す。
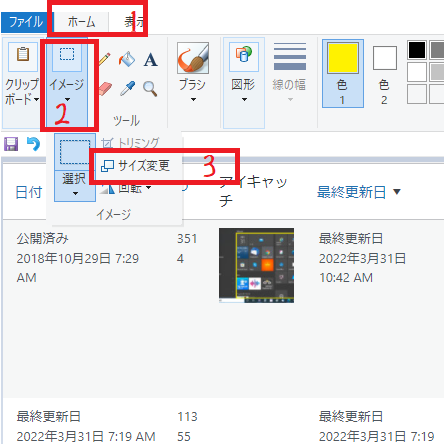
ホームタブで、イメージを押し、サイズ変更を押す-画像サイズを変える-ペイント
4.「サイズ変更と傾斜」の設定をする。
1)%かピクルスかをチェックする。
2)縦横比重を維持しない時はチェックを外す。
3)縮小・拡大する値を選ぶ。
5)傾かせたい場合は傾きの傾斜度を入れる。
4)〔OK〕を押す。
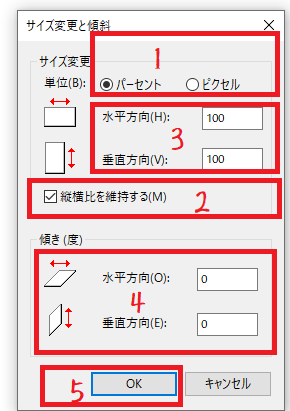
「サイズ変更と傾斜」で単位を選ぶ⇔縦横比重を維持しない時はチェックを外す⇔縮小・拡大する値を選ぶ⇔〔OK〕を押す-画像サイズを変える-ペイント-Windows10
いろいろ設定すると下のようにすることができる。
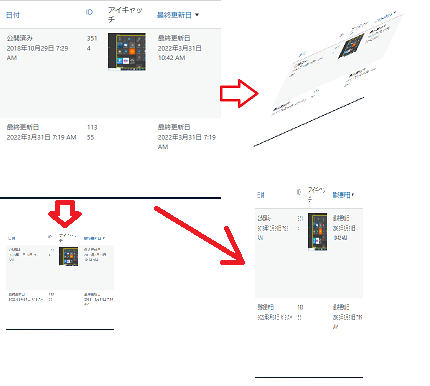
元画像とサイズ変更した画像を比較-画像サイズを変える-ペイント
範囲指定して画像サイズを変更する
画像を範囲指定してその範囲のサイズを変えることもできる。
1.〔ホーム〕タブを押す。
2.〔イメージ〕を押す。
3.〔選択〕を押す。
4.範囲指定する形を「四角形選択」か「自由選択」か選ぶ。
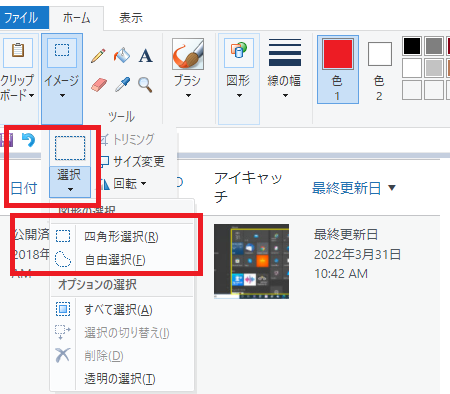
範囲を指定して画像を加工する-ペイント
5.指定したい画像の一部を範囲指定する。
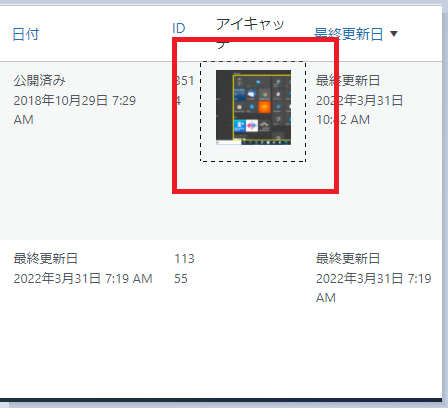
指定したい画像の一部を範囲指定する-範囲を指定して画像を加工する-ペイント
6.〔イメージ〕を押す(画面が大きいときには〔イメージ〕が表示されないので、3の〔サイズ変更〕を押す。)
7.〔サイズ変更〕を押す。
8.「サイズ変更と傾斜」の設定をする。
1)%かピクルスかをチェックする。
2)縦横比重を維持しない時はチェックを外す。
3)縮小・拡大する値を選ぶ。
5)傾かせたい場合は傾きの傾斜度を入れる。
4)〔OK〕を押す。
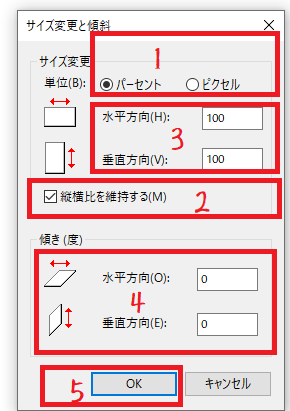
「サイズ変更と傾斜」で単位を選ぶ⇔縦横比重を維持しない時はチェックを外す⇔縮小・拡大する値を選ぶ⇔〔OK〕を押す-画像サイズを変える-ペイント-Windows10
いろいろ設定すると下のようにすることができる。
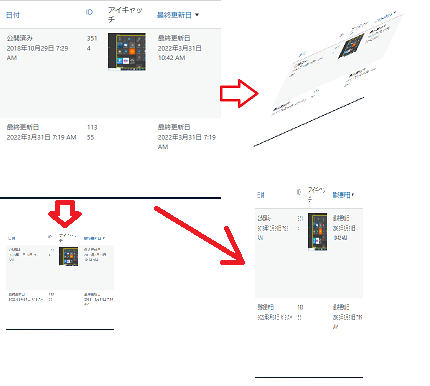
元画像とサイズ変更した画像を比較-画像サイズを変える-ペイント
「貼り付け」直後ならそのままサイズ変更できる
画像を貼り付けた直後なら、
1.〔イメージ〕を押す(画面が大きいときには〔イメージ〕が表示されないので、3の〔サイズ変更〕を押す。)
2.〔サイズ変更〕を押す。
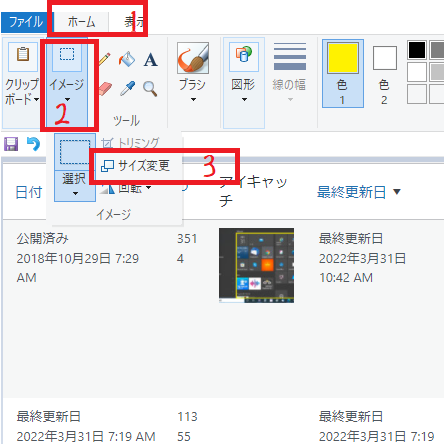
ホームタブで、イメージを押し、サイズ変更を押す-画像サイズを変える-ペイント
3.「サイズ変更と傾斜」の設定をする。
1)%かピクルスかをチェックする。
2)縦横比重を維持しない時はチェックを外す。
3)縮小・拡大する値を選ぶ。
5)傾かせたい場合は傾きの傾斜度を入れる。
4)〔OK〕を押す。
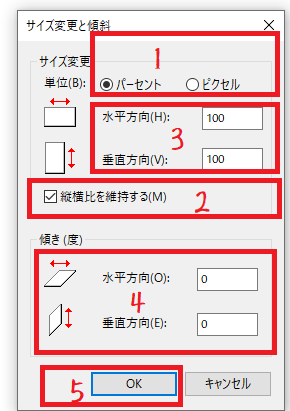
「サイズ変更と傾斜」で単位を選ぶ⇔縦横比重を維持しない時はチェックを外す⇔縮小・拡大する値を選ぶ⇔〔OK〕を押す-画像サイズを変える-ペイント
で、画像サイズを変えることができる。
【おすすめ月額利用料1,000円以下のレンタルサーバー】

ドメインの新規取得・移管とレンタルサーバー利用で更新料が無料になるレンタルサーバーがおすすめじゃ。

ドメインは新規取得の時は安いけど、更新料は高い場合が多いもんね。
・スタードメイン ![]() とスターレンタルサーバー
とスターレンタルサーバー ![]() (スタンダード)
(スタンダード)
初期手数料0円、月額使用料550円~、独自ドメイン新規取得、他社からの移管、取得済みドメインからの切り替えでドメイン費用不要。無料お試し期間10日。
・バリュードメイン ![]() と コアサーバー
と コアサーバー ![]() (CORE-X)
(CORE-X)
初期手数料1,650円 、月額使用料390円〜 、独自ドメイン新規取得でドメイン費用及び初期手数料不要、他社からの移管、取得済みドメインからの切り替えでドメイン更新費用不要。無料お試し期間30日。
・ムームードメイン ![]() とロリポップ!
とロリポップ! ![]() (ハイスピードプラン )
(ハイスピードプラン )
初期手数料0円 、月額使用料550円〜 、独自ドメイン新規取得でドメイン費用不要。無料お試し期間10日。
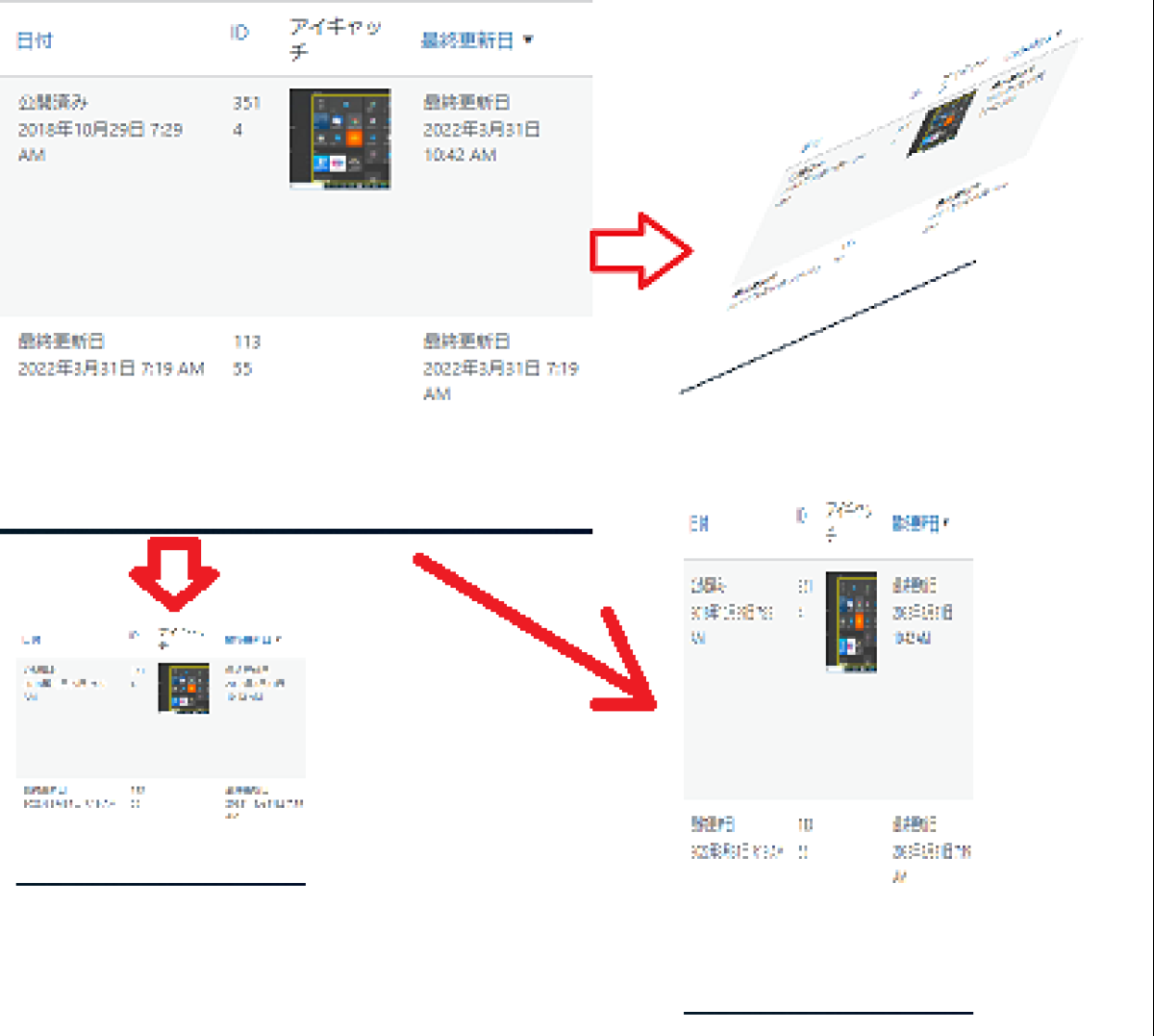
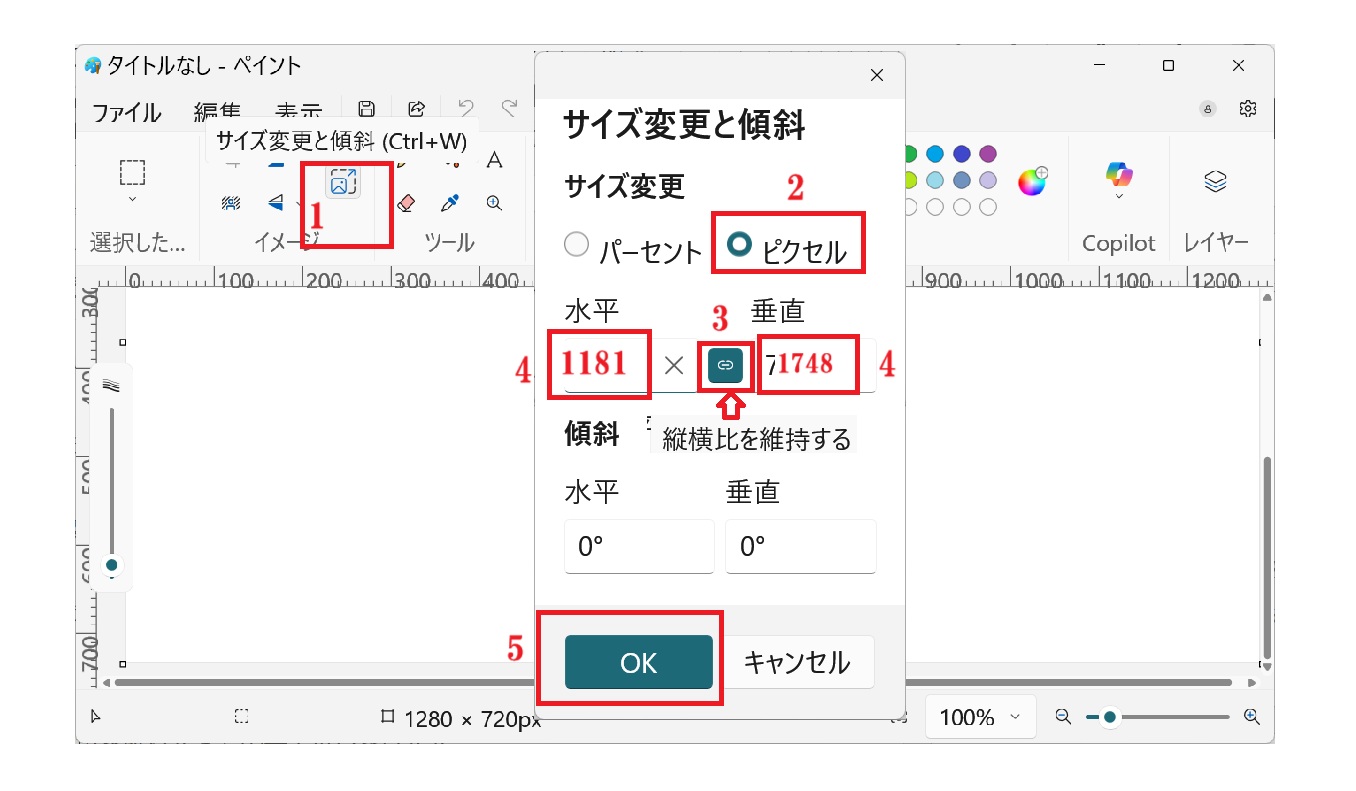

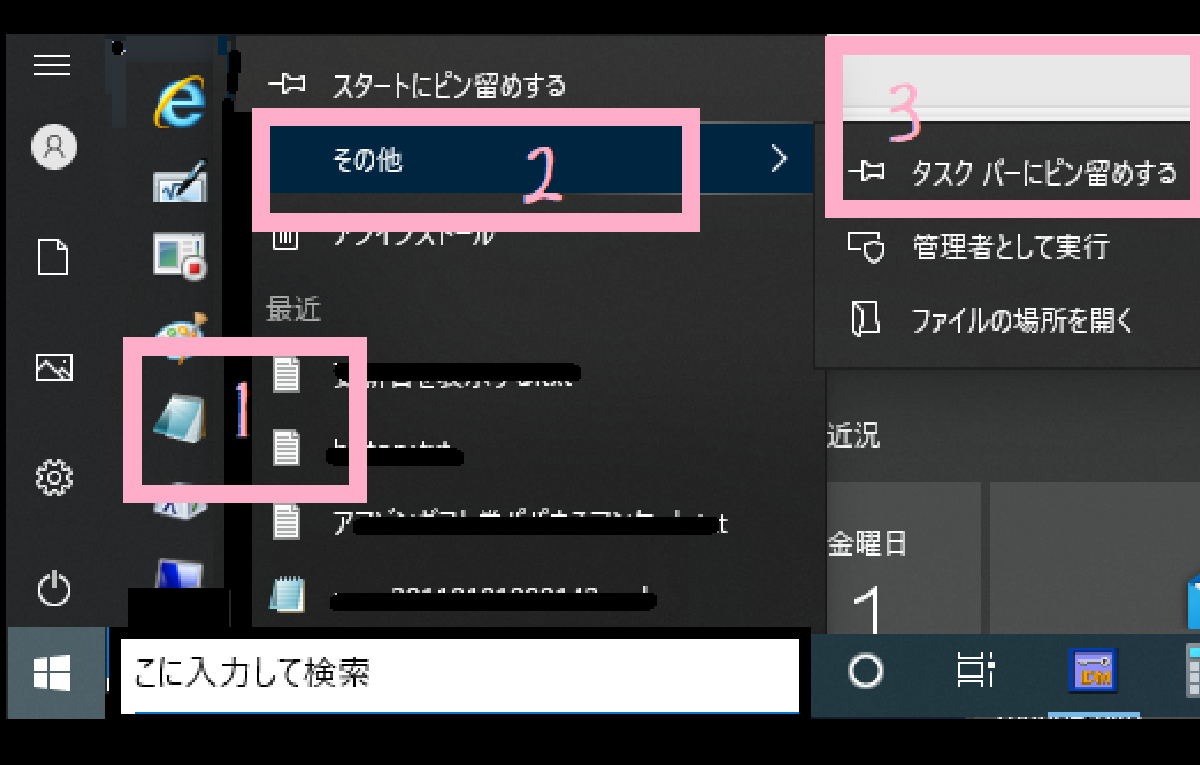
コメント