スタートメニューのライブタイルに、よく使うソフトのアイコンを入れておくと便利だ。
ソフトを使う都度、探すなんてことをしなくてよくなる。
スタートメニューのライブタイルにソフトのアイコンを置いて便利にしよう。
Windowsスタートメニューのライブタイル
Windows10のスタートメニューはライブタイルつき。
Windows7までのメニューとWindows8以降のスタイルを統合した形だ。
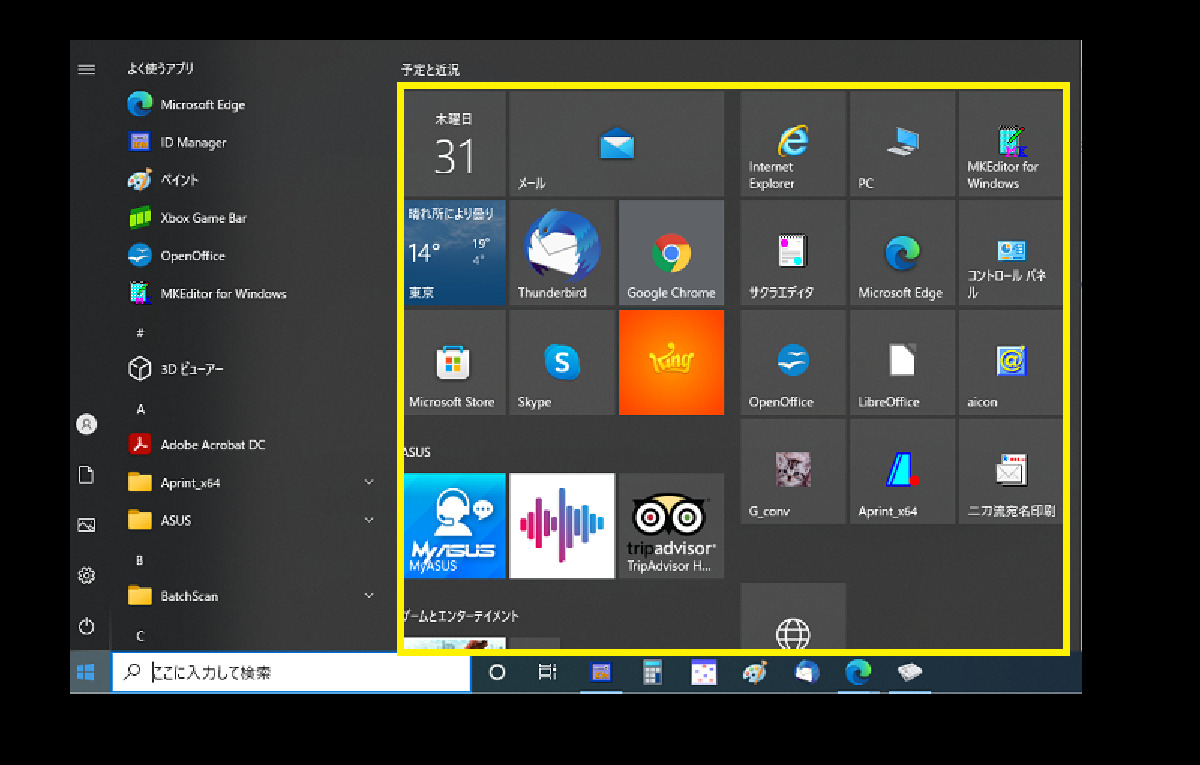
Windows10スタートメニューとライブタイル
スタートメニューのライブタイルの部分に、よく使うソフトのアイコンを置いておくと、たくさんあるソフトの中からわざわざ探さなくてもよくなって便利。
スタートメニューライブタイルにソフトのアイコンを設置する方法
などの方法がある。
「#」からソフトを検索して右クリックで、ライブタイルにソフトのアイコンを設置する
1.[スタート]⇒「#」をクリック。
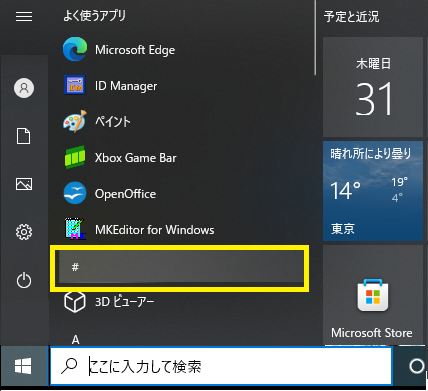
#を押してソフトを探す-Windows10
2.ソフトの頭文字(50音なら行の頭文字・「付箋」ならば「は」)を押す。
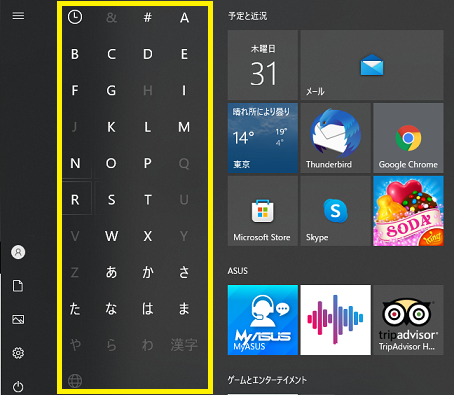
ソフトの頭文字を押す-Windows10
3.ライブタイルに置きたいソフトをマウスの右ボタンで押して、「スタートにピン留する」を押す。
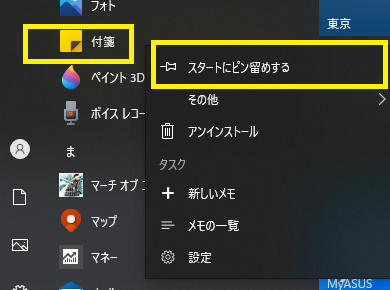
ライブタイルに置きたいソフトを押して、「スタートにピン留する」を押す
検索からライブタイルに置きたいソフトを探す
1.「ここに入力して検索」にライブタイルに置きたいソフト名を入力する。
2.出てきた候補のアイコンを選択し、マウスの右ボタンを押す。
3.「スタートにピン留する」を押す。
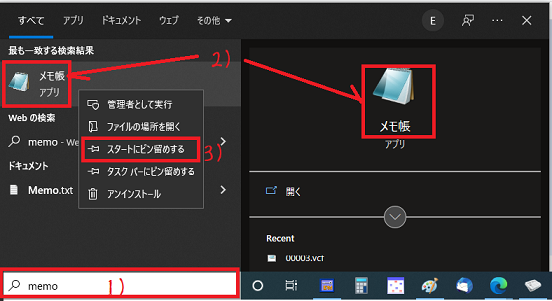
検索してソフトのアイコンを右クリック、「スタートにピン留する」を押す
ドロップ&ドローでライブタイルにソフトのアイコンを設置する
1.見つけたソフトのアイコンをマウスの左ボタンを押してそのままライブタイルへもっていく。
2.ライブタイルの上で左ボタンを離す。
スタートメニューライブタイルからアイコンを削除するには?
使わなくなったアイコンはライブタイルから削除しておこう。
1.ライブタイルのアイコンを右クリック(マウスの右ボタンを押す)。
2.「スタートからピン留を外す」をマウスの左ボタンで押す。
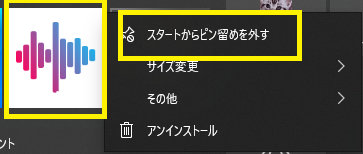
「スタートからピン留を外す」
一番使うソフトはタスクバー、その次よく使うソフトはライブタイルへ
一番よく使うソフトはタスクバーへ。
でも、タスクバーの領域は狭い。
なので、次によく使うソフトはスタートメニューのライブタイルへアイコンを置いておく。
使いたい都度、ソフトを探す手間が省けて便利だよ。

一番よく使うソフトはタスクバーへ。
次によく使うソフトはスタートメニューのライブタイルへ。
使いたい都度、ソフトを探す手間が省けてる。

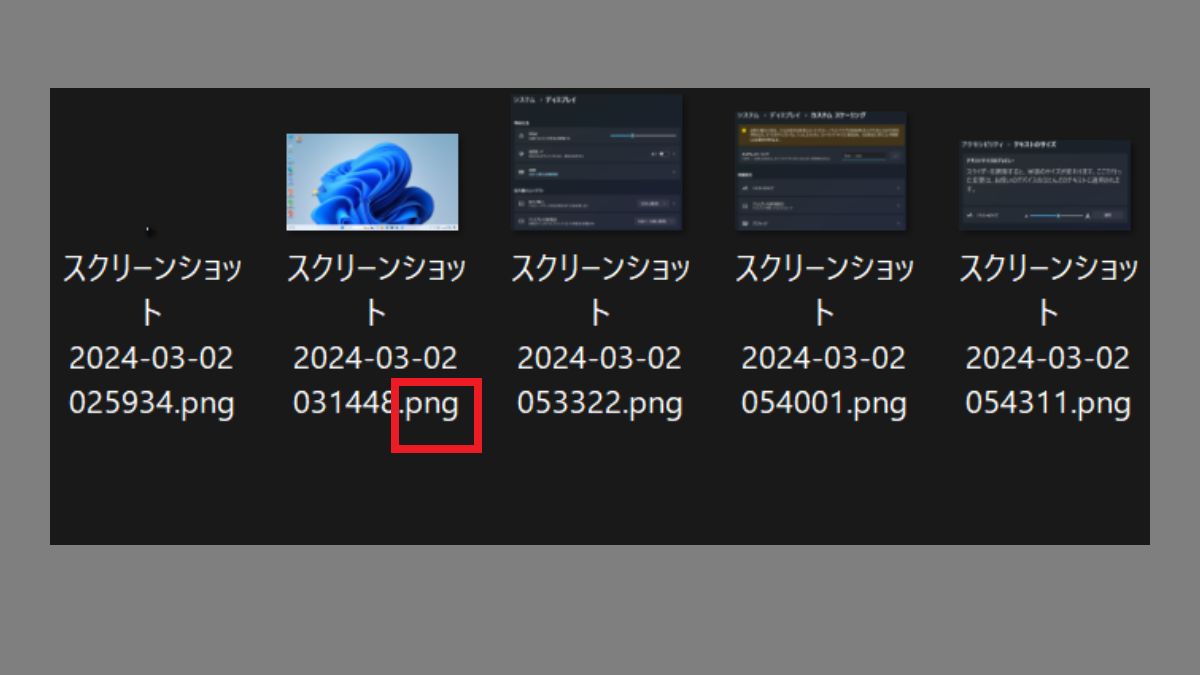
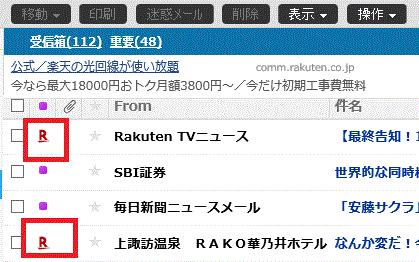
コメント