先日職場でA44ページの元原稿をA3に裏表印刷で1枚にまとめないといけない羽目になった。
はじめは、段組で何とかしようと思ったのだが、「A4の1ページ目は空白ページにしたい」といわれ、段組ではうまくいかない。
段組にするとA4の1ページ目がA3の1ページ目になってしまう。
で、「もしかすると、袋とじにしたらうまくいく?」と思ったら、ちゃんとできた。
というわけで、今回は「ワードで袋とじ」をする方法。
ワードで袋とじ印刷をするには2種類の方法がある
wordで袋とじ印刷をするには、2種類の方法がある。
編集画面から印刷設定を行う
印刷画面から袋とじ印刷の設定を行う
wordの編集画面から袋とじ印刷を設定する
1.[ページレイアウト]のページ設定をクリック
2.[用紙]タブで用紙サイズの枠の▼をクリックして「印刷する用紙サイズ」に設定(今回の場合はA3)
3.[余白]タブを選択しその後以下の項目を設定する。
- 印刷の向きを「横」
- 複数ページの印刷設定で「袋とじ」を選択
- 余白の外側、内側、とじしろを設定
3.[ファイル]→「印刷」をクリック→部数を設定し、印刷するプリンターを選択→「片面印刷」か「両面印刷」かを選択→両面印刷の場合は「短辺で綴じる」あるいは「長辺で綴じる」を選択(A4の4ページをA3表裏で印刷する場合は「短辺で綴じる」を選択する)→「印刷」を押す。
印刷画面から袋とじ印刷の設定を行う
1.「ファイル」タブをクリック。
2.「印刷」をクリック。
3.「ページ設定」をクリック。
4.「用紙」タブをクリック。
5.「用紙サイズ」ボックスから「A3」をクリック。
6.「余白」タブをクリック。
7.「印刷の向き」で「横」をクリック。
8.「印刷の形式」ボックスから「袋とじ」をクリック。
9.「OK」をクリック。
10.印刷ボタンの画面に戻るので部数を設定し、印刷するプリンターを選択→「片面印刷」か「両面印刷」かを選択→両面印刷の場合は「短辺で綴じる」あるいは「長辺で綴じる」を選択(A4の4ページをA3表裏で印刷する場合は「短辺で綴じる」を選択する)→「印刷」を押す。
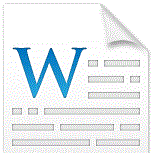

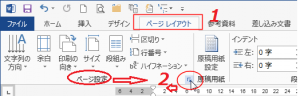
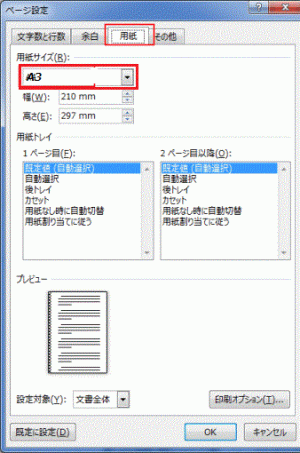
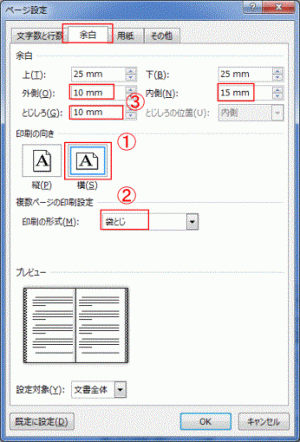
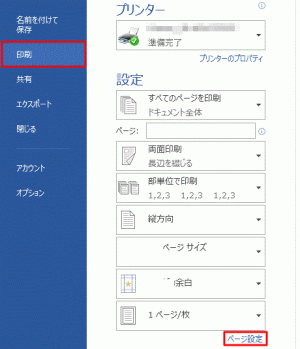
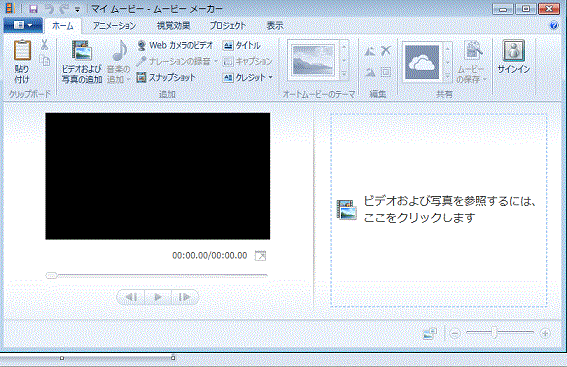
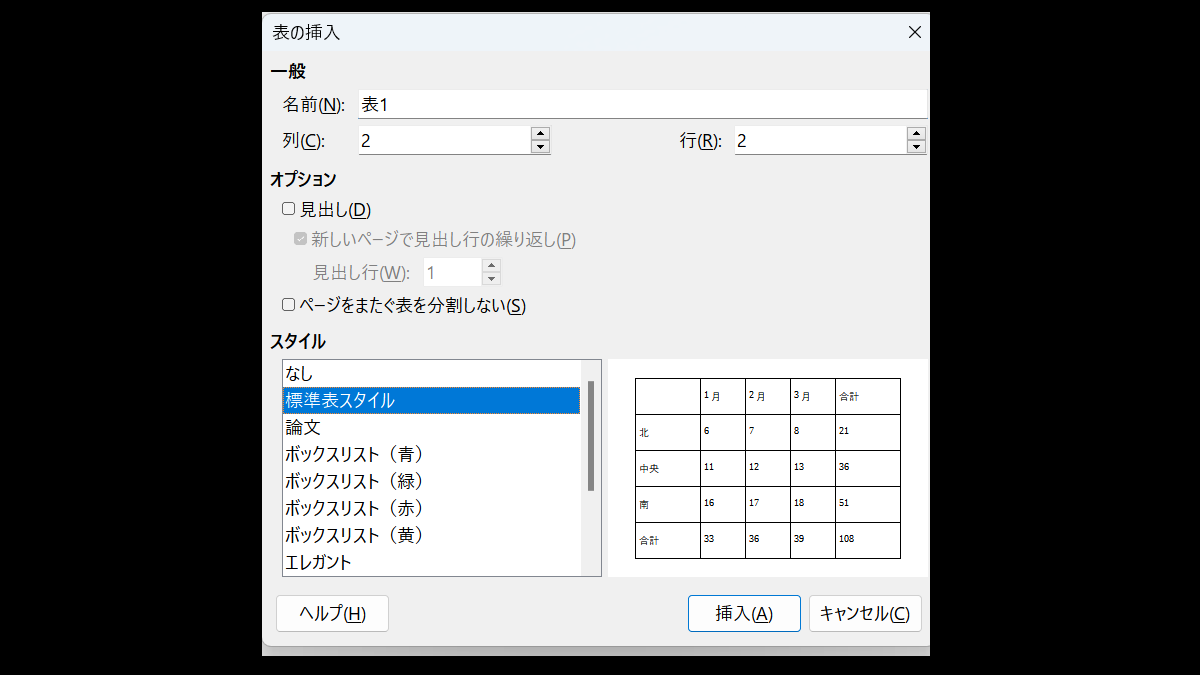
コメント