表計算ソフトで、ドロップダウンリスト(プルダウン)を作成すると便利だ。
Excelでも無料ソフトであるOpenOfficeCalc(カルク・表計算ソフト)でもLibreOfficeCalc(カルク・表計算ソフト)でも、ドロップダウンリスト(プルダウン)を作ることができる。
ドロップダウンリスト(プルダウン)とは?
選択するとそのセルの下にずらっと落ちる(ドロップする)ように表示され、表示されたデータから入力候補を選択、セルに入力できる機能。
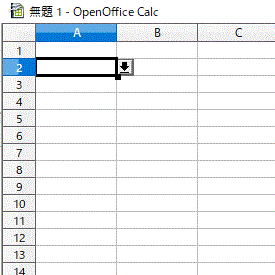
[ドロップダウンリスト]
OpenOfficeCalcでドロップダウンリスト(プルダウン)を作成する
1.入力データを選択できるようにしたいセルを最初に選択→〔データ〕→〔入力規則〕をクリック。
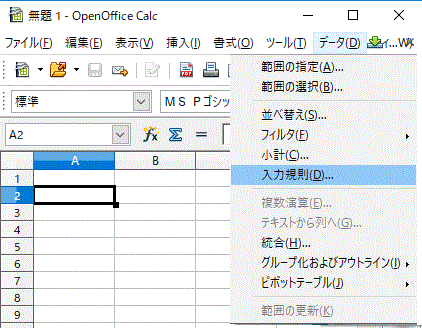
[セルを指定⇒〔データ〕タブをクリック⇒〔入力規則〕をクリック-OpenOfficeCalc]
2.〔条件〕タブの『入力値の種類』で〔リスト〕を選択。
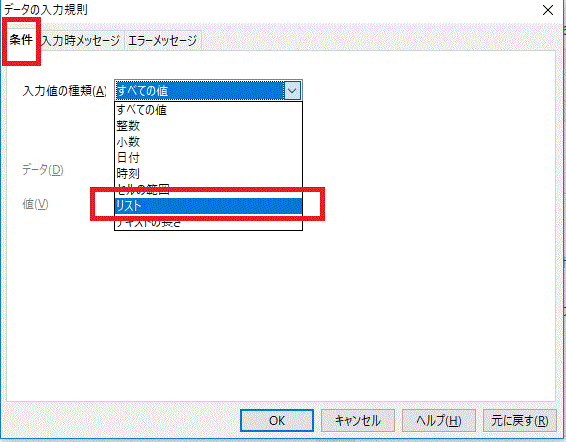
[〔条件〕タブの「入力値の種類」で〔リスト〕を選択-OpenOfficeCalc]
3.『入力項目』の中に、ドロップダウンリストにしたいデータを入力。
*複数のデータを入力する場合は、改行して入力。
例)「A」、「B」、「C」をドロップダウンリストにしたい場合、「A」改行「B」改行「C」。
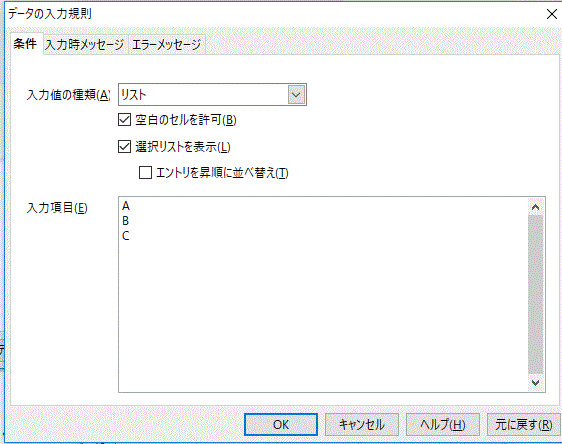
[「入力項目」にリストを改行で記入-OpenOfficeCalc]
4.『OK』ボタンを押す。
LibreOfficeCalcでドロップダウンリスト(プルダウン)を作成する
1.入力データを選択できるようにしたいセルを最初に選択→『データ』→『入力規則』。
2.『入力値の種類』で『リスト』を選択。
3.『入力項目』の中に、ドロップダウンリストにしたいデータを入力。
*複数のデータを入力する場合は、改行して入力。
例)「A」、「B」、「C」をドロップダウンリストにしたい場合、「A」改行「B」改行「C」。
4.『OK』ボタンを押す。
MicrosoftExcelでドロップダウンリスト(プルダウン)を作成
MicrosoftExcelの場合、2003以前と以降ではリストの作り方が違う。
MicrosoftExcelでドロップダウンリスト(プルダウン)を作成(2003以前)
1.入力データを選択できるようにしたいセルを最初に選択。
2.メニューバーより「データ」-「入力規則...」を選択。
3.「データの入力規則」画面上の「設定」タブを選択して「入力値の種類」から「リスト」を選択。
「元の値」にドロップダウンで表示したいデータをカンマ(,)で区切って、入力する。
4.「OK」ボタンを選択。
MicrosoftExcelでドロップダウンリスト(プルダウン)を作成(2007以降)
1.入力データを選択できるようにしたいセルを最初に選択。
2.[データ] タブ の [データツール]で [データの入力規則] 項目 を選択。
3.「データの入力規則」画面上の「設定」タブを選択して「入力値の種類」から「リスト」を選択。
「元の値」にドロップダウンで表示したいデータをカンマ(,)で区切って、入力する。
4.「OK」ボタンを選択。
リストの区切りについて
作成したドロップダウンリストは、はじめにクリックして指定したセルで適応されるが、『コピー』→『貼り付け』で他のセルにもドロップリストを利用できる。
ちなみに、OpenOfficeCalcとLibreOfficeCalcはExcelと互換性があり、WindowsでもLinuxでも利用できる表計算ソフト。


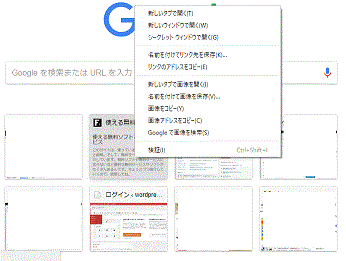
コメント