webカレンダー(スケジュール帳)全盛。
あえて、ローカルのスケジュールアプリを使ってみよう。
理由は簡単、オフライン(インターネットにつながっていない状態)でも見ることができ、編集することもできるから。
オフラインでのスマートフォンと相互利用できるとなおOK。
スケジュール管理ソフトFavGCalScheduler
「FavGCalScheduler」はパソコンで管理するスケジュールソフト。
Googleカレンダーとの動機も簡単にできる。
簡単といっても、設定は必要だけど。
適応するOSはWindows10までちゃんと動作する。
FavGCalSchedulerのダウンロードはvectorから。
「FavGCalScheduler」をタスクバーにピンどめしておく
「FavGCalScheduler」を特に操作なくダウンロードすると、スタートメニューとディスクトップにショートカットアイコンが表示される。
でも、常に使うスケジュール管理ソフトなのだ。
見たい時、使いたい時にすぐ起動できるほうが便利。
なので、タスクバーにピン止めにしてすぐ起動できるようにしておこう。
タスクバーにピンどめする方法
1.[スタート]→「FavGCalScheduler」を右クリック。
2.[その他]→[タスクバーにピン止め]
FavGCalSchedulerとGoogleカレンダーの同期
1.「FavGCalScheduler」をダウンロードして、起動したら、予定を入れる日にちをダブルクリック。
2.記入欄を開き何か予定を入れてみる。
3.完了ボタンを押す。
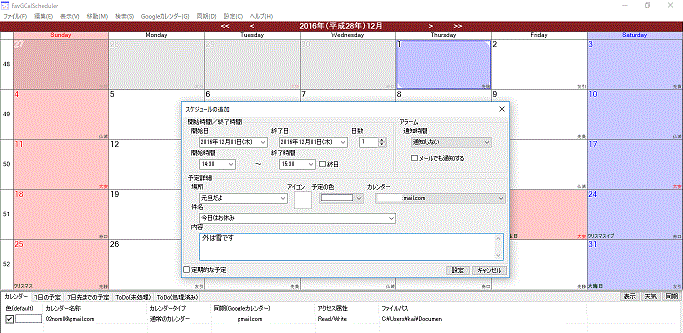
[FavGCalSchedulerに予定を入れる]
FavGCalScheduler側のGoogleカレンダーとの同期設定
1.[設定]→[アプリ設定]をクリック。
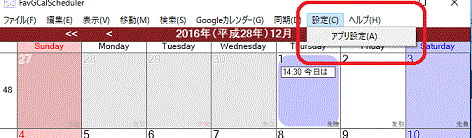
[設定>アプリ設定-FavGCalScheduler]
2.[GoogleAccountの設定]タブをクリック→インターネットに接続した状態で[承認コードを習得する]をクリック。
3.別ウィンドウで画面が出てきて、承認コードが表示されるので、コードをコピーして、3)の欄に張り付ける。
4.[承認テスト]を押す。
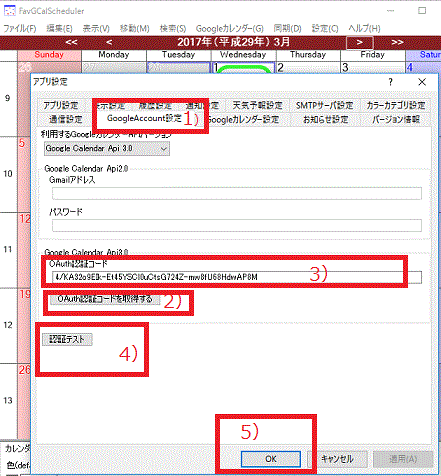
[GoogleAccountの設定-FavGCalScheduler]
5.コードが承認されると「承認されました」という表示が出るので[OK]を押す。
6.[Googleカレンダーの設定]タブを押す。
7.「スケジュールの追加/編集/・・・」にチェックが入っていることを確認。
8.定期的に同期をしたい場合は、時間を選び[OK]
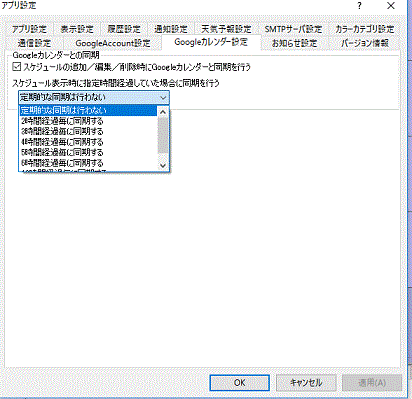
「Googleカレンダー設定-FavGCalScheduler」
9.画面の下にあるバーをダブルクリック。
10.カレンダー情報の編集画面が出てくるので、Gメールを入力し、▼を押して「Gメール()」を選択。

[カレンダー情報の設定-FavGCalScheduler]
11.[更新]を押す。
Googleカレンダーとスケジュールを共有しよう
FavGCalSchedulerのスケジュールを手動で同期してデーターを共有してみよう。
- FavGCalSchedulerの下・あるいは上のほうにある[同期]ボタンを押す。
作業はこれだけ。
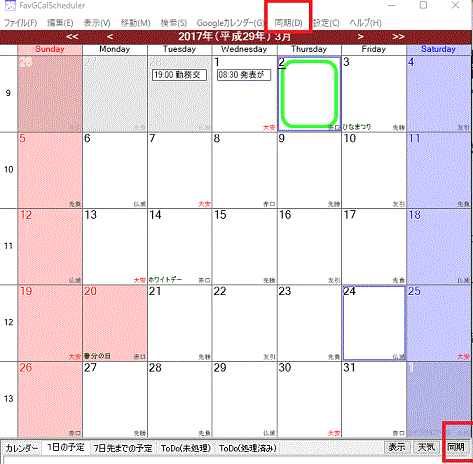
[Googleカレンダーとのdata共有(同期ボタンを押す)-FavGCalScheduler]
Googleカレンダーに同期できると、ジョルテなどのほかのスケジュールソフトでも同期できるようになる。


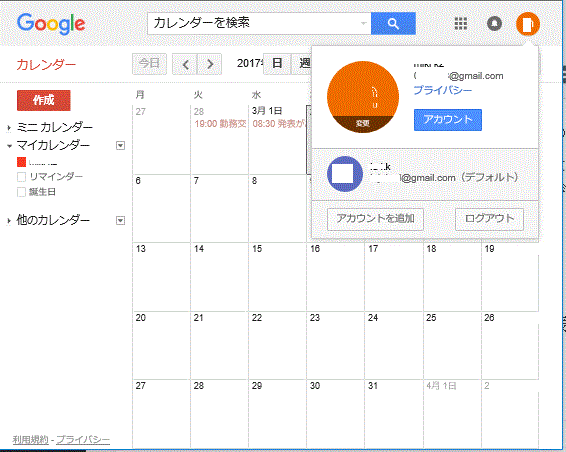
コメント