ウインドウズパソコンにはログオン(ログイン)パスワードの設定画面がある。
まあ、セキュリティ上設定するに越したことは無い機能だ。
何も設定していないと、パソコンを起動しただけで、パソコンの中身が丸見えと言うことになる。
今回はWindowsXP・Windows7・Windows8のログオンパスワードの設定についてご紹介。
ウィンドウズXPのログオン(ログイン)パスワード設定
1、コントロールパネル→ユーザーアカウントをダブルクリック。
2、『変更するアカウントを選びます』の下の『コンピューターの管理者』をクリック。
3、『パスワードを作成する』をクリック。
4、パスワードの入力画面とヒントの設定の設定画面が出てくるので、それぞれ入力。
*ヒントはパスワードを忘れた場合に利用する。
Windows7のログオン(ログイン)パスワードの設定
1.スタートメニューから[コントロールパネル]をクリック。
2.[コントロールパネル]から[ユーザーアカウントと家族のための安全設定]を選択。
3.[ユーザーアカウントの変更]ウィンドウが開いたら、[アカウントのパスワードの作成]または[新しいアカウントの作成]を選択。
4.パスワードを入力し、[パスワードの作成]をクリック。
5.パスワードの設定が完了すると、アカウントに[パスワード保護]と表示され、パスワードが設定される。
Windows8・8.1のログオンパスワード設定
1、[Windowsロゴ]キー+[C]キーを押して、[設定]-[PC設定の変更]をクリック。
2. [ユーザー]をクリック。
3.「パスワードの作成ボタン」をクリック。
4.パスワードの入力画面とヒントの設定の設定画面が出てくるので、それぞれ入力。
5.[完了]をクリック。
こんなログオン(ログイン)パスワードはやめておこう
ほかの人に憶測されやすいログインパスワードは設定しないほうがいい。
例えば、
- 生年月日
- 自分の名前
- 家族の名前
- WindowsとかMicrosoft
かといって、パソコンのログインパスワードは、ソフトで管理することもできないのであまり複雑なものもこまる。
「自分が忘れないパスワードにする」事が大切。
忘れない・ほかの人に憶測されないパスワードの作り方
基本的な考え方
- 「大文字と小文字の両方を利用」する。
- 記号を必ず入れる。
- 数字を必ず入れる。
- 8桁以上のパスワードにする。
忘れない奥作されにくいパスワードの作り方例
1.パスワードの元になるフレーズをきめる。
例)「おいらの出身地は東京都港区誕生日は2014年12月21日」
2.フレーズを分解する。
例)「おいらの出身地は東京都港区2014年12月21日」
⇒「おいらの」、「出身地は」、「東京都」、「港区」、「誕生日は」「2014年」、「12月」、「21日」
3.それぞれのフレーズの頭文字を取り出す。
取り出す頭文字の数は自分で決めておく。
例)「おいらの」、「出身地は」、「東京都」、「港区」、「誕生日は」「2014年」、「12月」、「21日」
⇒「ostmt212」
4.パスワードの1一つ目のつなぎと最後の文字の前に記号を入れる。
入れることのできるパスワードの記号は「` ~ ! @ # $ % ^ & * ( ) _ - + = { } [ ] \ | : ; " ' < > , . ? /」
例)「ostmt212」⇒「o!stmt212」⇒「o!stmt21!2」
5.はじめの文字を大文字にする。
例)「o!stmt21!2」⇒「O!stmt21!2」

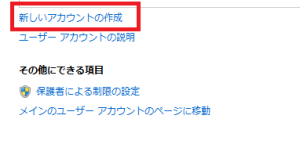

コメント