無料パスワード管理ソフトID Managerではワンクリックで登録したサイトを開くこともできる。
今日は、無料パスワード管理ソフトID Managerにサイトを登録する方法や1クリックで登録したサイトを開く方法、標準のブラウザを変更した場合の設定についてご紹介する。
ID Managerにサイトを登録する
1、ID Managerを起動。
2、登録したい項目をクリック。
3、「URL」の隣のボックスにID Managerで開きたいサイトのURLを貼り付ける。
4、「ファイル」⇒「データの保存」をクリックして変更したデータを保存する。
1クリックで登録したサイトを開く方法
1、ID Managerを起動。
2、ID Managerの「URLを開く」マーク![]() をクリック。
をクリック。
パソコンの標準ブラウザを変えたときには
はじめにIEを使っていて途中からほかのブラウザに変えたような場合(標準のブラウザを変えた場合)、ID Managerでwebをブラウザの設定を変更しておかないと前のブラウザでwebページが開いてしまう。
標準のブラウザを変更したときにはID Managerでwebを開くブラウザを変更しておこう。
ID Managerに登録したサイトを標準のブラウザで開く方法
1、ID Managerを起動
2、「設定」→「設定」をクリック。
3、「ブラウザ」をクリック。
4、「標準のブラウザで開く」を選択。
5、「Ok」ボタンをクリック。
これで、ID Managerの「URLを開く」マーク![]() をクリックした時に、標準のブラウザでサイトが開かれるようになる。
をクリックした時に、標準のブラウザでサイトが開かれるようになる。
ID Managerのダウンロードサイト
無料パスワード管理ソフトID Manager。
管理人の愛用しているソフトのひとつだ。
パスワードの作成もボタンひとつでできるし、インターネット上で必要なID・パスワードもワンクリックで記入できる。

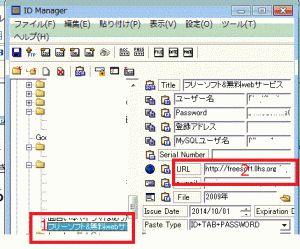
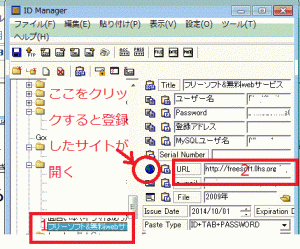
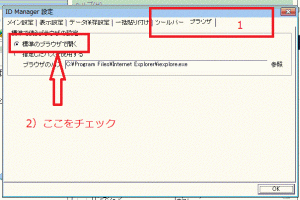
コメント