Excelで氏名の一覧表などを作って、50音順に並べ替えたいというときには、フリガナがついていないと、変な順番の名簿が出来上がる。
これは、OpenOffice Calcでも同じ。
Microsoftオフィスなら、Excelで名簿を作っても、フリガナを割と簡単につけられるが、OpenOffice Calcの場合、フリガナ付きの名簿を作るのがなかなか大変。
手打ちにするのも手間だし。
50音順の名簿を作りたいと思ったら、OpenOfficeWriterを使ったほうが簡単。
OpenOfficeWriterで作った名簿をその後Calcで再利用ということもできる。
OpenOfficeWriterでフリガナ付きの名簿を作ってみよう
OpenOffice Calcの場合、フリガナ付きの名簿を作るのがなかなか大変だが、Writerで名簿を作ると、割合簡単にフリガナ付きの表が作れる。
さすがに、自動でフリガナをつける機能はないが、手で打ち込むよりは簡単。
1.ツールバーかボタンの〔表〕をクリック。
2.行と列の数をドラッグして指定する。
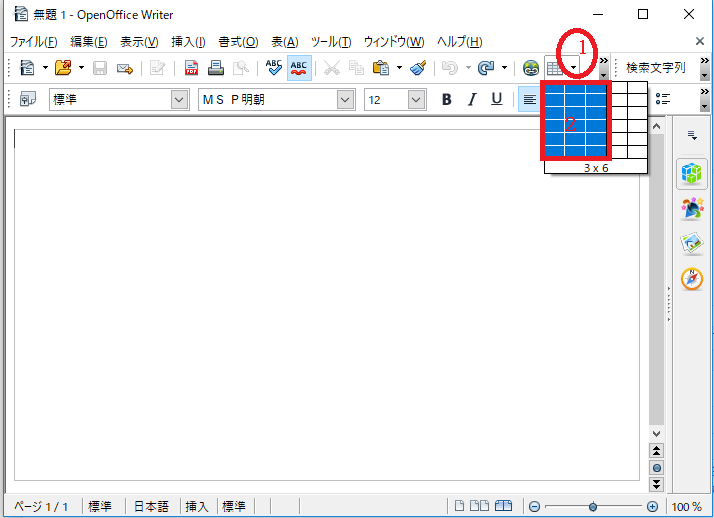
[ツールバーの〔表〕の▼から表を作る-OpenOffice Writerで表を作る]
3.名簿の名前を打ち込む。
4.名簿を範囲指定し、右クリックでコピー。
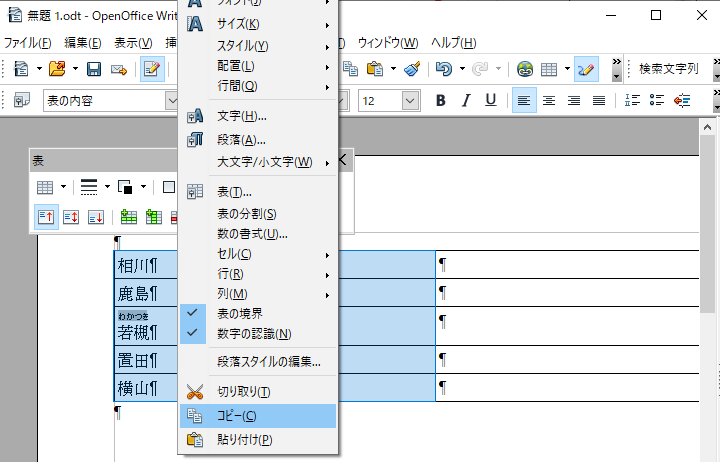
[名簿を範囲指定し、右クリックでコピー-OpenOffice Writerで表を作る.png]
5.隣の列に右クリックで貼り付け。
6.貼り付けた名簿のセルの中の文字をドラッグで指定し〔変換〕キーを押して、再変換し、変換候補を選ぶ。
あとは、これを1行ごとに繰り返す。
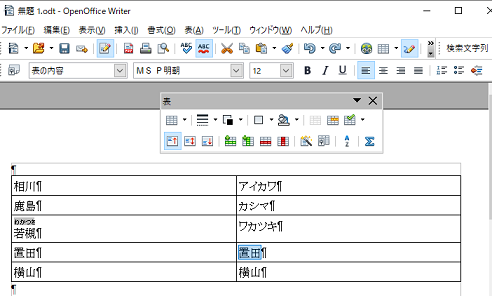
[変換キーで再変換し、フリガナにする-OpenOffice Writerで表を作る]
OpenOfficeWriterの名簿を並べ替えてみよう
OpenOfficeWriterで作った名簿を50音順に並べ替えてみよう。
1.並べ替える範囲を指定。
2.〔ツール〕⇒〔並べ替え〕をクリック。
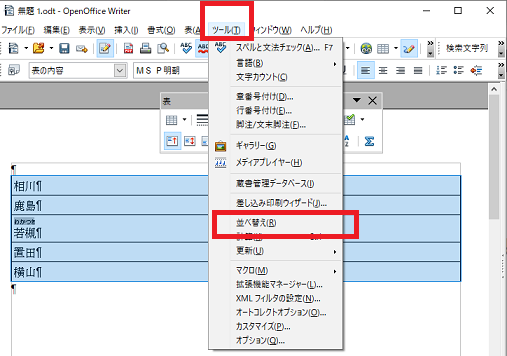
[〔ツール〕⇒〔並べ替え〕-OpenOffice Writerで表を作る]
3.並び替えの条件を指定して、OKを押す。
3-1)「キー1」は並べ替えの時一番優先する条件。
優先する「列」を指定する。
3-2)「キーの種類」を選択。
3-3)「順序」は昇順か降順を指定する。
3-4)優先するキーが複数ある場合、2番目に優先する列を「キー2」へ、3番目に優先する列は「キー3」へ指定する。
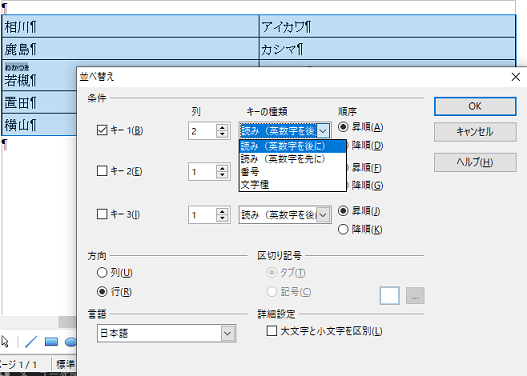
[並び替えの条件を指定-OpenOffice Writerで表を作る]
下の表は元の名簿と50音順に並び替えた表の比較。

[50音順に並び替え-OpenOffice Writerで表を作る]
OpenOfficeWriterの表をCalcにして再利用
OpenOfficeWriterで作った表をCalcに変換することもできる。
OpenOfficeWriterでも表の合計等はできるが、Calcのほうが、集計をとったり、再利用するのに便利かも。

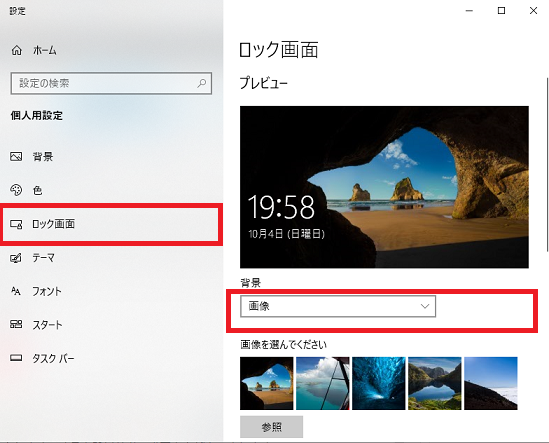
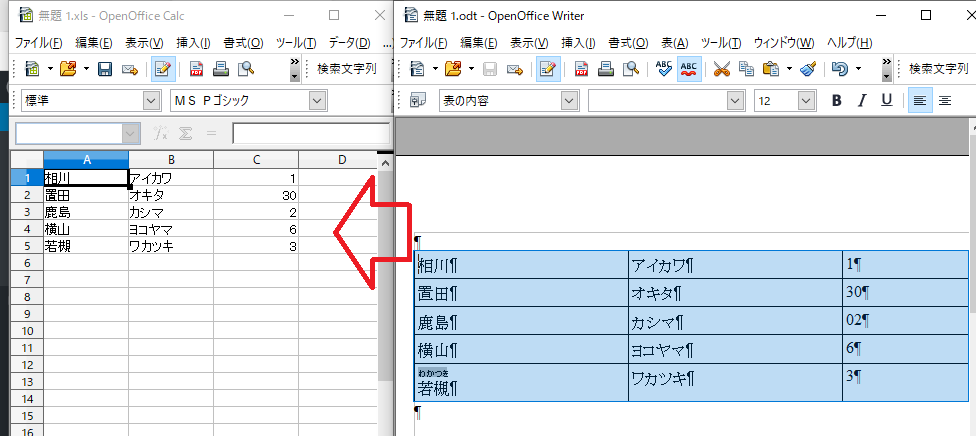
コメント