LibreOfficeは今のところ、自動更新できない。
なので、LibreOfficeの最新バージョンに更新するには、手動で更新作業を行う。
ちなみに、現在のLibreOfficeの最新バージョンはLibreOffice25.8.1.1。
現在のLibreOfficeが最新バージョンか確認する
現在のLibreOfficeが最新バージョンか確認する(更新が必要かどうか確認する)には

手動で確認することもできるよ。
手動でLibreOfficeが最新バージョンか確認する
1.LibreOffice(CalcでもWriterでも何でもよい)を起動させ、〔ヘルプ〕タブを押す。
2.〔更新の確認〕を押す。
新しいバージョンがあれば、そのままインストールできる画面につながる。
LibreOfficeを最新バージョンに更新する
1.LibreOffice(CalcでもWriterでも何でもよい)を起動させ、地球みたいな形のアイコンを押す。

又は〔ヘルプ〕→〔更新の確認〕を押してもOK。
2.「更新の確認」が出てくるので、〔ダウンロード〕ボタンを押す。
3.ダウンロードページに移動するので、そこでパソコンのビット数を選択し、〔ダウンロード〕を押す。
4.ブラウザがEdgeの場合、ブラウザ右上にダウンロードウィンドが出てくるので、〔保存〕を押すとPCの「ダウンロード」フォルダに「LibreOffice_25.8.1_Win_x86-64.msi」ファイルがダウンロードされる。
5.ダウンロードしたファイルを開いて、インストールをする。

ダウンロードファイルの保管場所から「LibreOffice_25.8.1_Win_x86-64.msi」ファイルをダブルクリックしてもOK。
6.インストールウィザードが出たら〔次へ〕を押す。
7.セットアップの種類で「標準」か「カスタム」を選択し(ここでは「標準」を選んでいる)、次へを押す。
8.「プログラム変更の準備完了」の画面が出たら〔インストール〕を押す。

「デスクトップにショートカットを作成」「システム開始時にLibreOffice×××を起動する」はお好みでチェックを入れるか外すかする。
9.インストールが開始されるが、時間がかかるのでしばらく待つ。
LibreOfficeのバージョンを確認する方法
LibreOfficeの更新が終わったら、バージョンを確認してみよう。
1.LibreOffice(CalcでもWriterでも何でもよい)を起動。
2.〔ヘルプ〕のタブを押す。
3.〔LibreOfficeについて〕を押す。

コピーボタンを押して、バージョン情報のコピーを取ることもできる。
LibreOfficeは無料で使えるOfficeソフト
LibreOfficeは無料で利用でき、しかもOSを問わず利用できるOfficeソフト。
無料とはいえ更新頻度も高く、機能が充実していて、ユーザーも多い。
ExcelやWord・パワーポイントと同様な機能があり、MicrosoftOfficeと互換性がある。

ExcelやWordで作ったファイルをLibreOfficeで利用できるってことだね。

逆にLibreOfficeで作ったファイルをMicrosoftOfficeで利用することも可能じゃ。

でも、なぜかMicrosoftstoreからダウンロードするとお金がかかる。
本家webサイトからダウンロードすれば無料で使えるんだ。
LibreOfficeのダウンロードについては↓見てね
【おすすめ月額利用料1,000円以下のレンタルサーバー】

ドメインの新規取得・移管とレンタルサーバー利用で更新料が無料になるレンタルサーバーがおすすめじゃ。

ドメインは新規取得の時は安いけど、更新料は高い場合が多いもんね。
・スタードメイン ![]() とスターレンタルサーバー
とスターレンタルサーバー ![]() (スタンダード)
(スタンダード)
初期手数料0円、月額使用料550円~、独自ドメイン新規取得、他社からの移管、取得済みドメインからの切り替えでドメイン費用不要。無料お試し期間10日。
・バリュードメイン ![]() と コアサーバー
と コアサーバー ![]() (CORE-X)
(CORE-X)
初期手数料1,650円 、月額使用料390円〜 、独自ドメイン新規取得でドメイン費用及び初期手数料不要、他社からの移管、取得済みドメインからの切り替えでドメイン更新費用不要。無料お試し期間30日。
・ムームードメイン ![]() とロリポップ!
とロリポップ! ![]() (ハイスピードプラン )
(ハイスピードプラン )
初期手数料0円 、月額使用料550円〜 、独自ドメイン新規取得でドメイン費用不要。無料お試し期間10日。
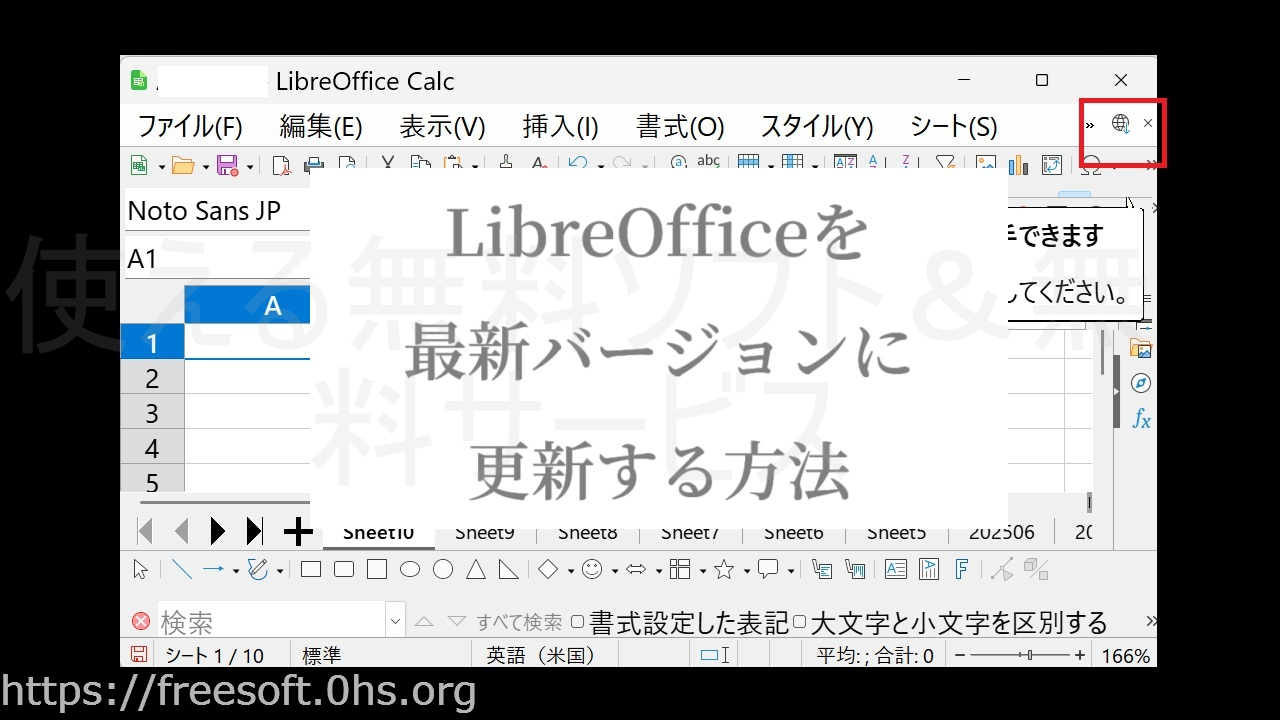
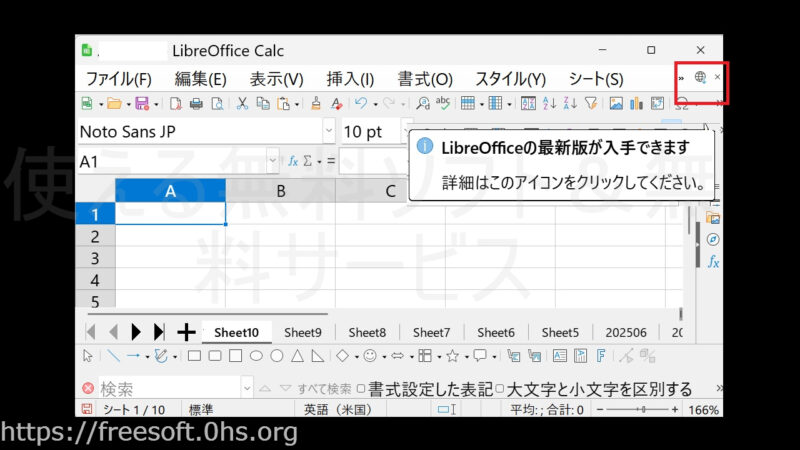
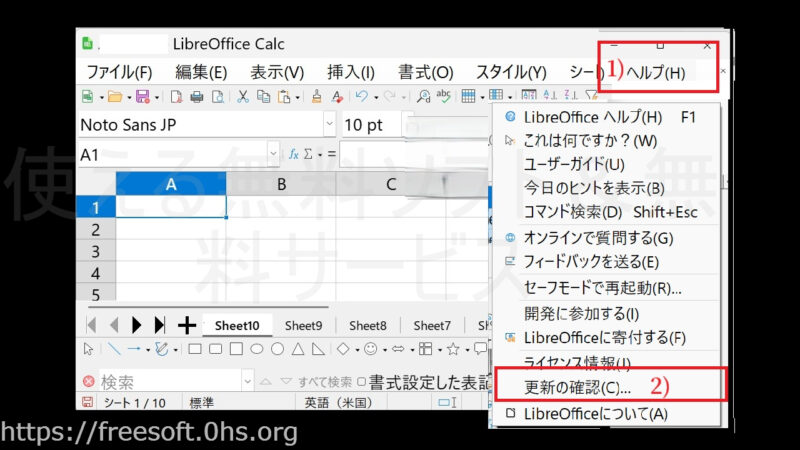
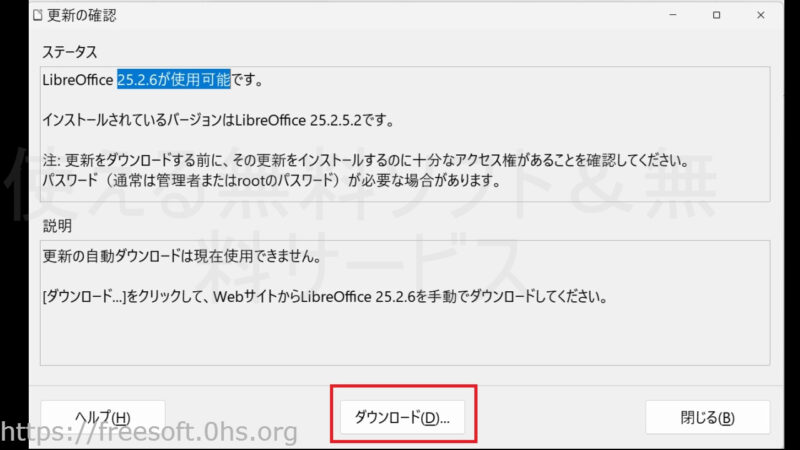
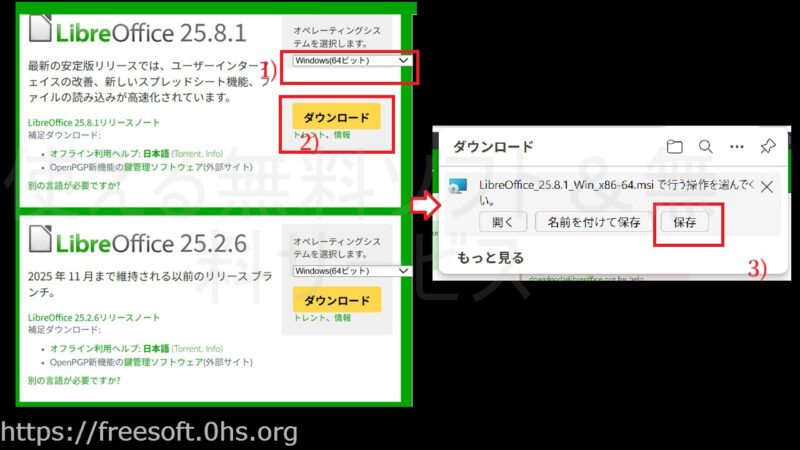
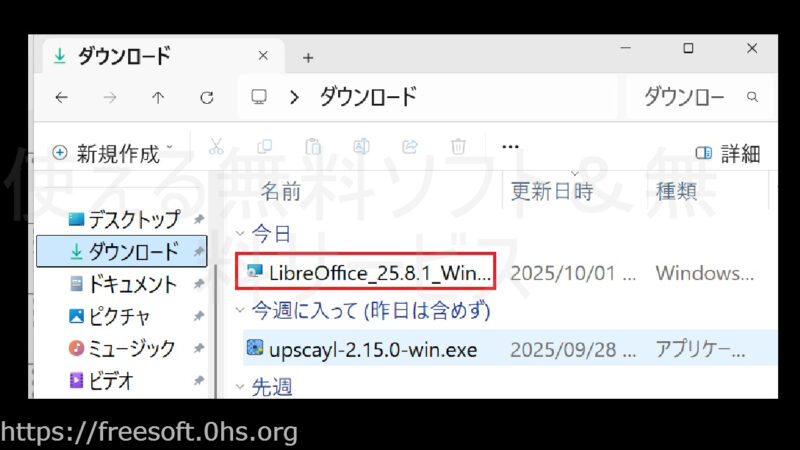
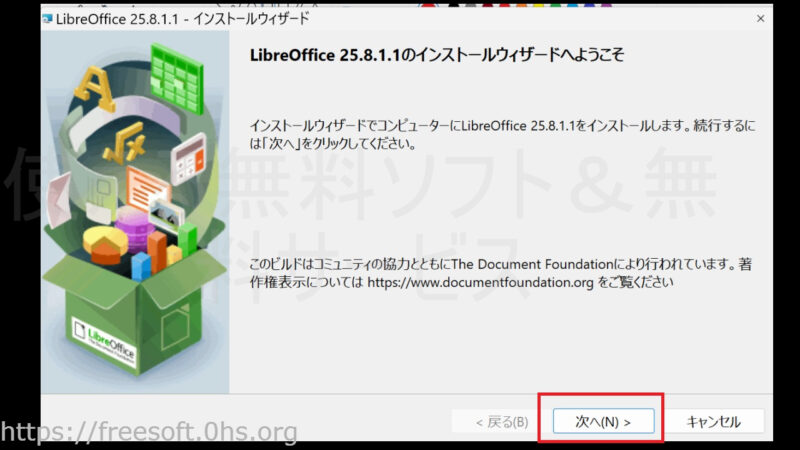
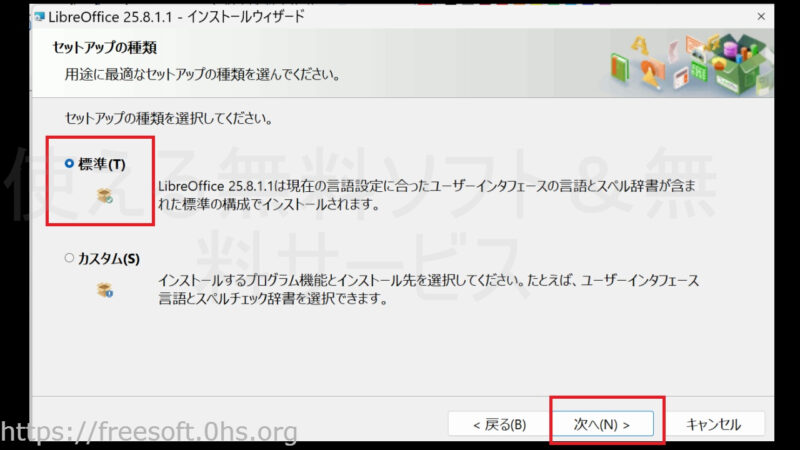
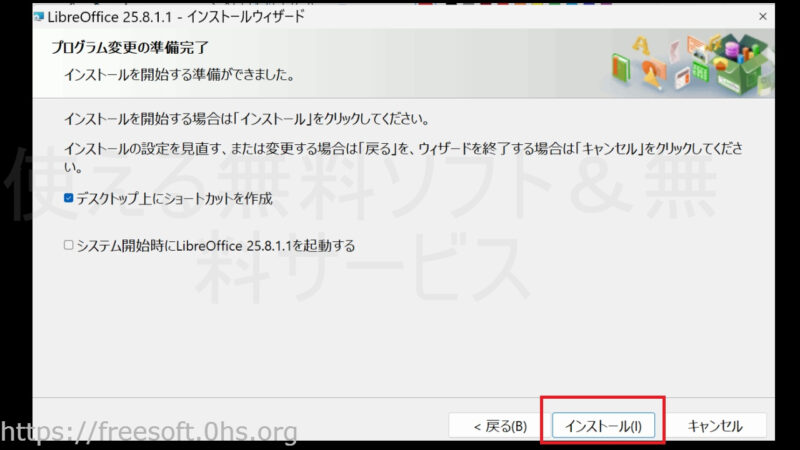
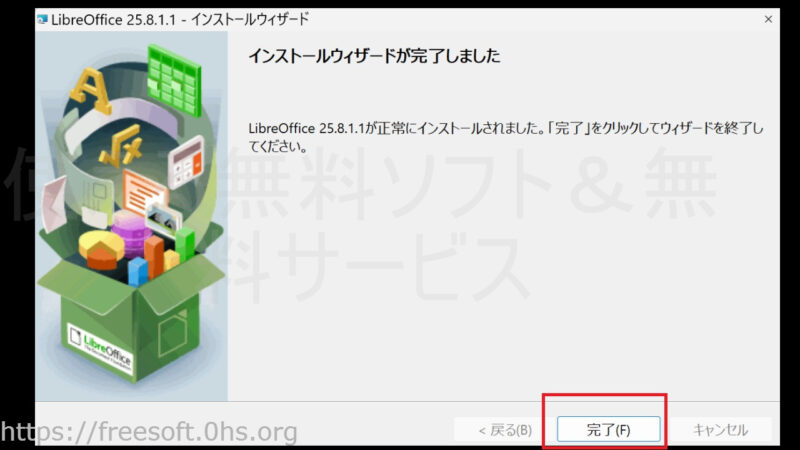
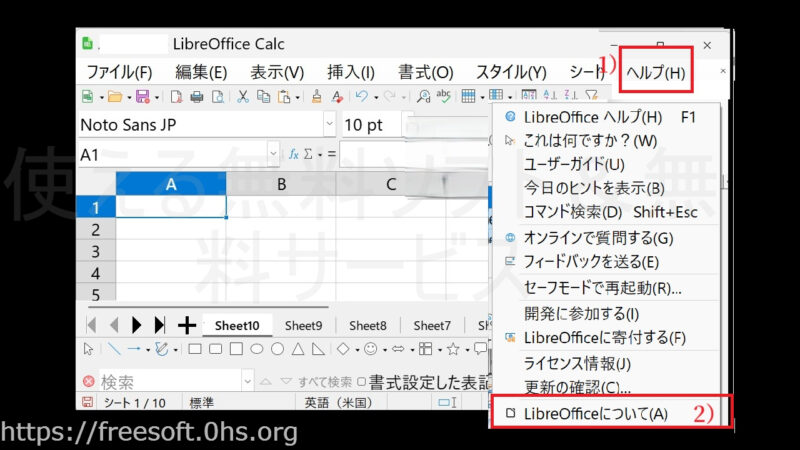
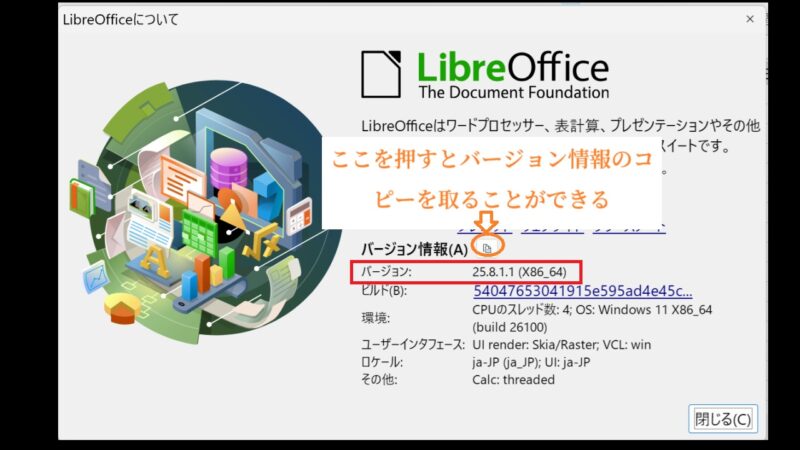
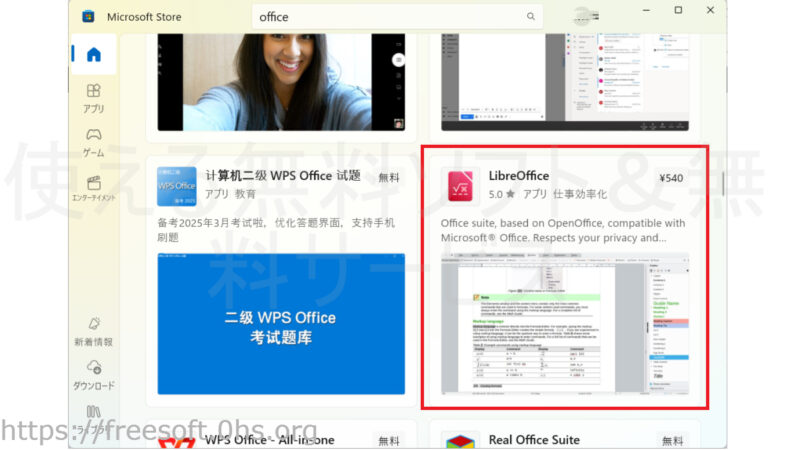

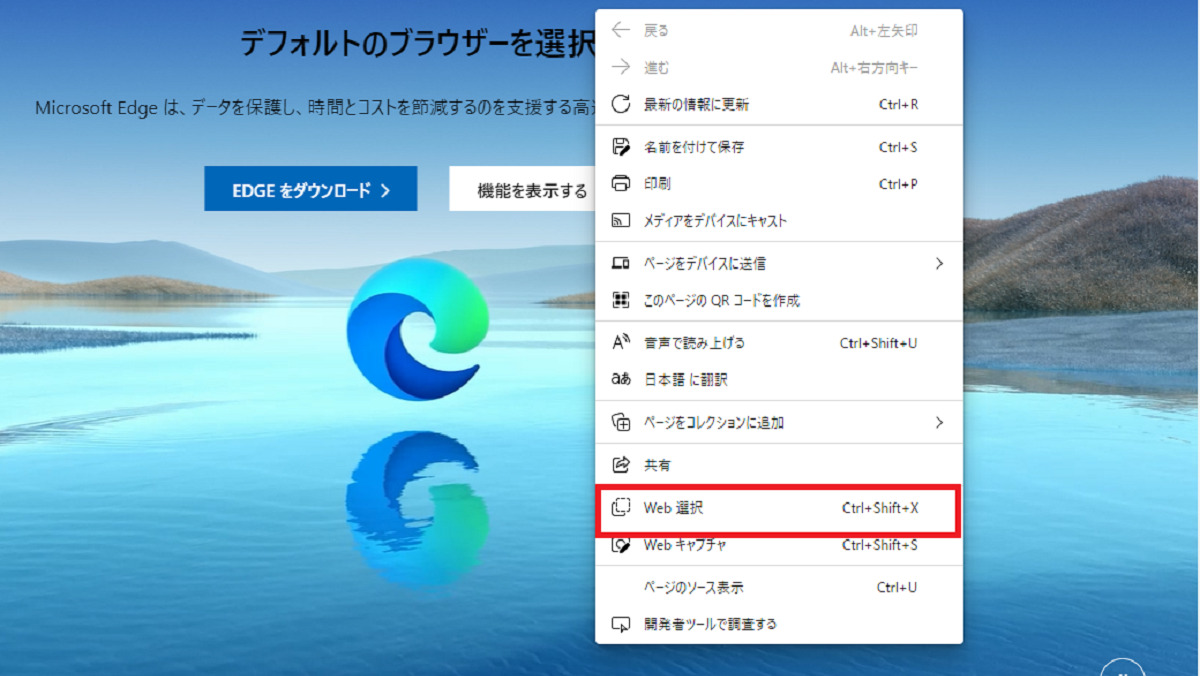
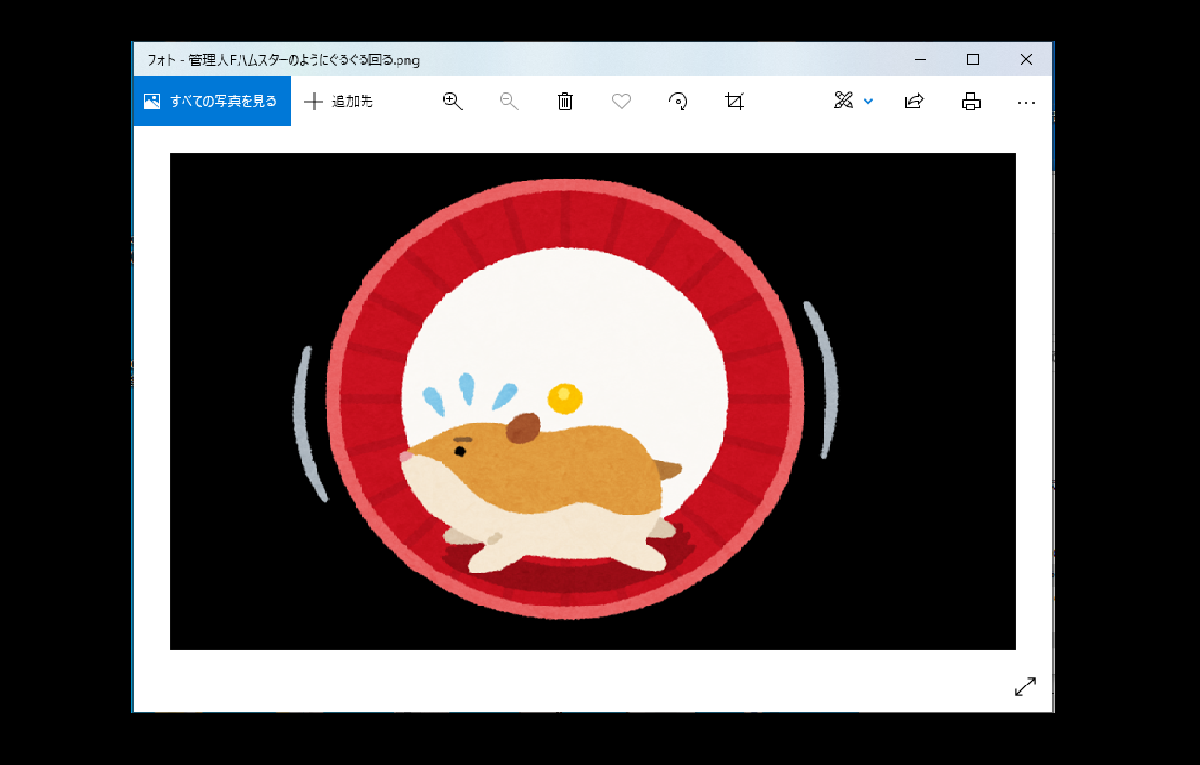
コメント