テキストボックスを利用するとLibre Offic Writer/Calcの思った通りの位置に文字を入れることができる。
画像を背景にして、文字を入れることもできるので、背景画像を生かした、チラシやパンフレット、絵葉書などを作り時に利用できる。
MicrosoftWordやExcel・Open Office Writer/Calcでも同じことができる。
Libre Officの場合、MicrosoftOfficeと比べて、縦書きのテキストボックスの挿入が分かりにくい気がするので、縦書きのテキストボックスの作り方もお勉強しよう。
テキストボックスとは?
「テキストボックス」は簡単に文字を挿入できる図形のこと。
Libre Offic Writerのテキストボックスを挿入する
まずはLibre Offic Writerテキストボックスの挿入方法から。
横書きの場合のテキストボックス
1.〔挿入〕タブをクリック。
2.「テキストボックス」をクリック。
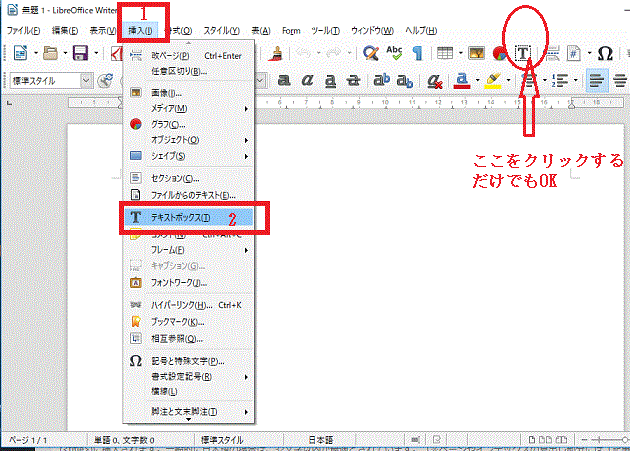
[挿入⇒テキストボックス-テキストボックス-Libre Offic Writer]
3.テキストを入れたい位置をクリックして、範囲をドラッグで指定する。
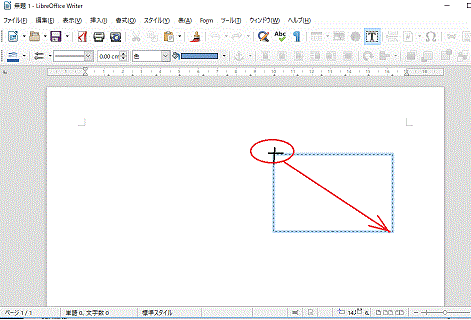
[テキストを入れたい位置をクリックして、範囲をドラッグで指定⇒テキストボックス-テキストボックス-Libre Offic Writer]
3.そのまま、テキストボックスの中に文字を打ち込む。
デフォルトは横書きになる。
Libre Offic Writerでテキストボックス内の文字を縦書きにするには
Libre Offic Writerでテキストボックス内の文字を縦書きにするには
1.「T」のボタンを右クリック。
2.「縦書きテキスト」をクリック。
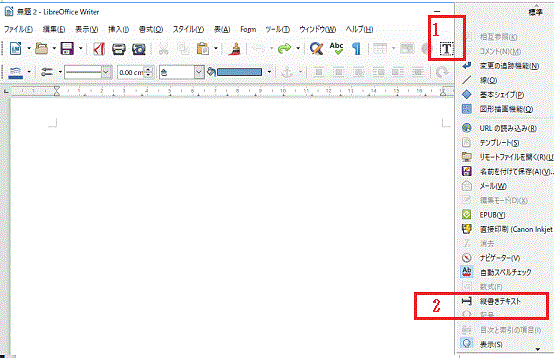
[縦書き-テキストボックス-Libre Offic Writer]
3.テキストを入れたい位置をクリックして、範囲をドラッグで指定する。
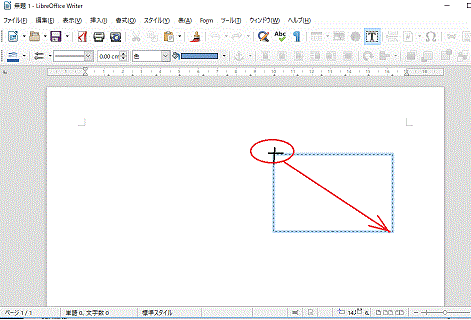
[テキストを入れたい位置をクリックして、範囲をドラッグで指定⇒テキストボックス-テキストボックス-Libre Offic Writer]
3.そのまま、テキストボックスの中に文字を打ち込む。
これで、テキストボックス内に縦書き文字が挿入できる。
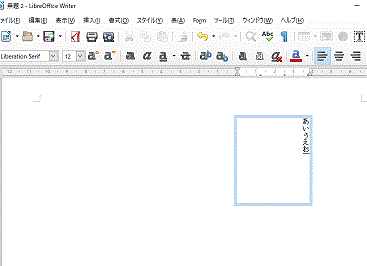
[テキストボックス内に文字が縦書きされた-Libre Offic Writer]
Libre Offic Calcでテキストボックスの挿入
Libre Offic Calcでテキストボックスの挿入をする場合、横書きならWriterと同様。
1.〔挿入〕タブをクリック。
2.「テキストボックス」をクリック。
3.そのまま、テキストボックスの中に文字を打ち込む。
でOKなのだが、縦書きのテキストボックスを挿入する場合、「T」ボタンがないので
1.ボタンの表示されている部分の端にある「≫」をクリック。
2.「画像描画機能を表示」をクリック。
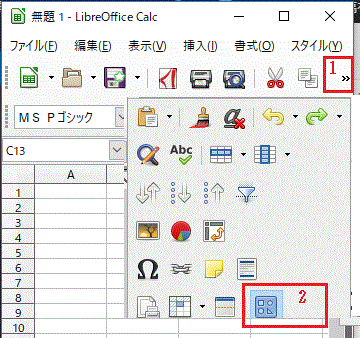
[テキストボックスの挿入-Libre Offic Calc]
3.下のほうに「画像描画機能」が表示されるので、端の「≫」をクリック。
4.「T(横書き)」または「横向きになったT(縦書き)」を選択する。
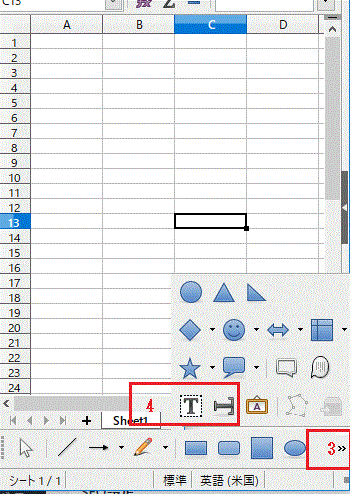
[縦書き横書きを選択-テキストボックス-Libre Offic Calc]
5.テキストを入れたい位置をクリックして、範囲をドラッグで指定する。
6.そのまま、テキストボックスの中に文字を打ち込む。

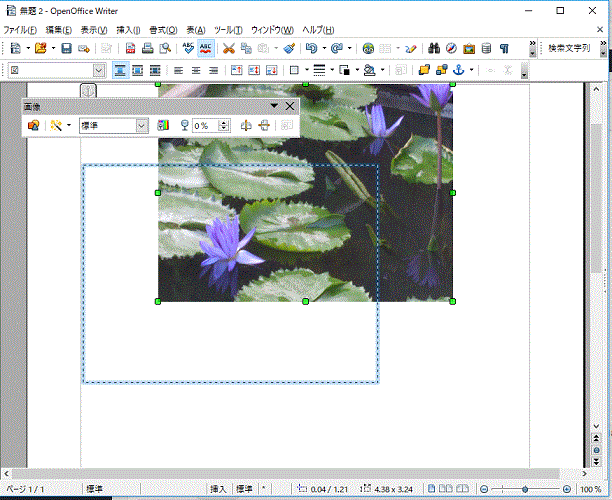
コメント