PHPをバージョンUPしたら「データベース接続確立エラー」になった。
サイトは表示されないし、WordPressの管理画面にもログインできない。
が、すぐに解決したので、ご報告を。
サーバーはスターサーバー(ミニバードからの移行)である。
PHPバージョンUPで「データベース接続確立エラー」の基本的な解決法
PHPをバージョンUPした後の「データベース接続確立エラー」は
といっても、
データベースって何?
データベースパスワードってどこをどうすればいいの?
という人もいる(実は自分もこれだったりして)。
スターサーバー(旧ミニバード)での「PHPバージョンUP後のデータベース接続確立エラーの解決法」
先に、PHPバージョンアップを行う。
「PHPバージョンUP」について詳しくはこちらの過去記事を見てね(バージョンは違うがやり方は同じだ)
サイトへ行って、接続確立エラーとなっていたら、
1.〔データベース設定〕を押す。
2.「パスワード変更」を押す。
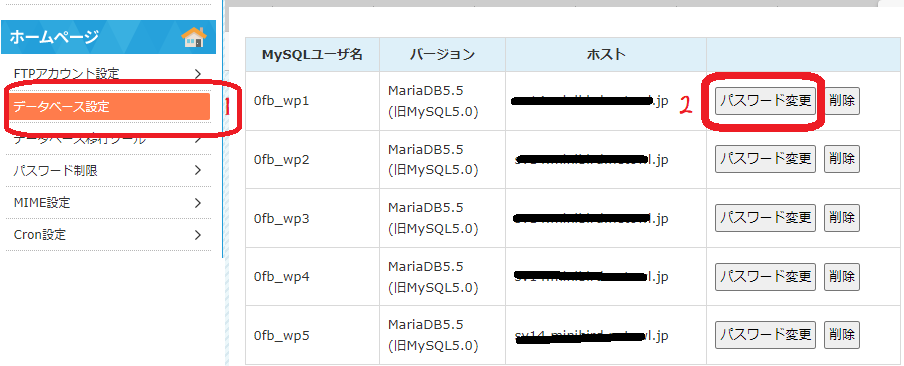
[データベース-パスワード再設定]
3.〔パスワード〕の空欄部分に、もともと設定していたものと同じパスワードを入力する。
4.〔確認画面〕を押す。
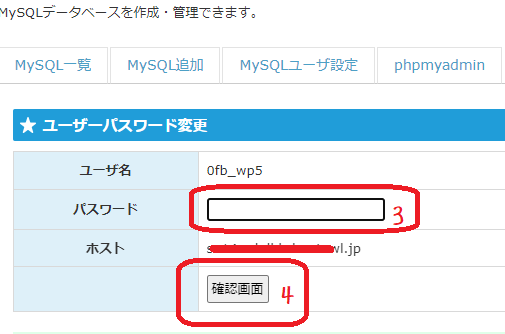
[データベース-パスワード再設定2]
5.〔確定する〕を押す。
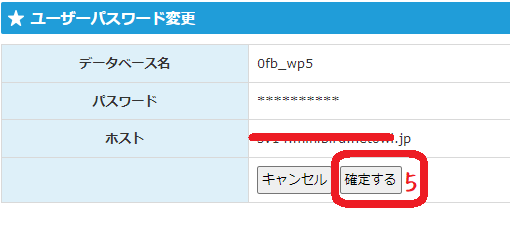
[データベース-パスワード再設定3]
データベースパスワードがわからない場合の対処法
「データベースパスワードがわからない」という場合は、「wp-config.php」の中を見ると、記載がデータベースパスワードの記述があるのでそれを見てコスペする。
スターサーバーの場合
1.ログイン後〔FTPアカウントの設定〕を押す。
2.該当する「ドメイン名」の「選択」を押す。
3.「WebFTP」の下の〔ログイン〕を押す。
4.〔ディレクトリツリー〕の下の調べたいサイトのフォルダを押す。
5.〔wp-config.php〕の編集を押す。
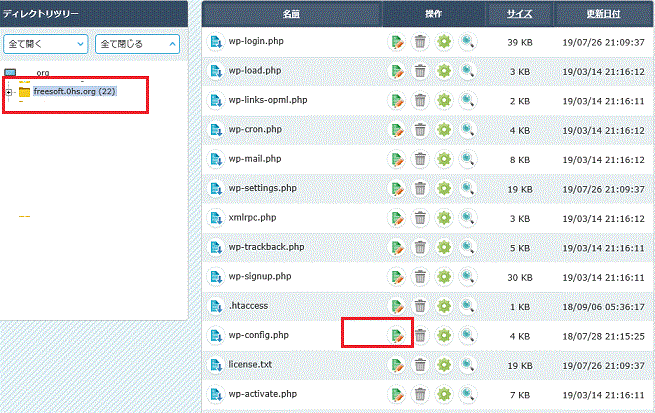
[〔wp-config.php〕のフォルダを編集モードで開く-WebFTP-スターサーバー(旧ミニバード)]
6.開くとデータベースのパスワードの記載がある。
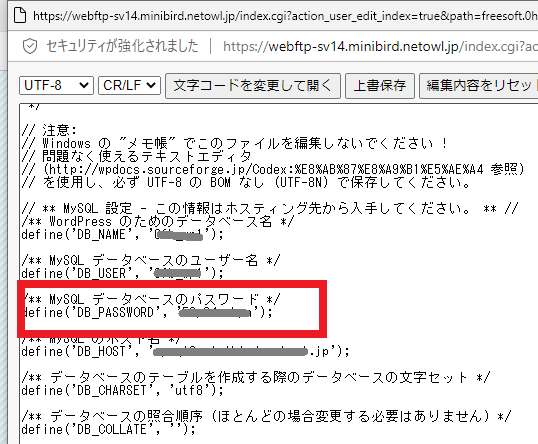
[データベースのパスワード]
有名?PHPバージョンUPで「データベース接続確立エラー」
PHPのバージョンアップをしたら、「データベース接続確立エラー」になったという現象たびたび起こっているようだが、調べてもなかなかぴんと来なかった。
でも、実際にサーバーサイトの中をあちこち見ながら、「たぶんこれ」というところをいじってみたら、あっという間に解決してしまった。
パスワードの再設定が済んだら、「データベース接続確立エラー」になったサイトが、すぐに復活したので一安心。
〔WordPressの利用にお勧め!使用中のレンタルサーバー/スターサーバー〕
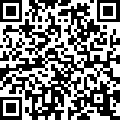
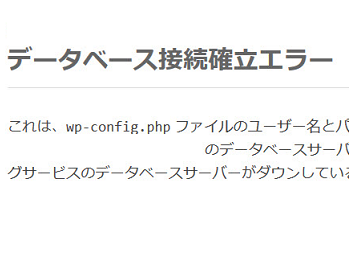

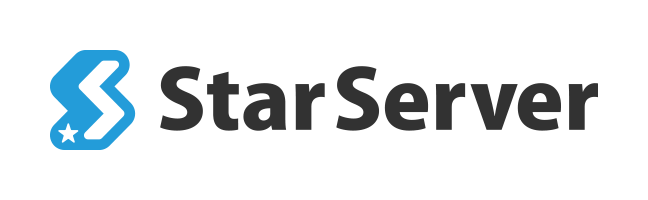
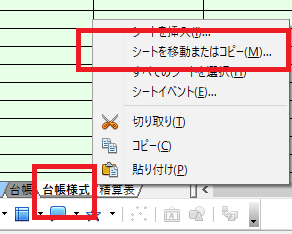
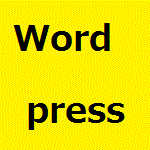
コメント