パソコンの節電、意識している?
例えば、パソコンの電源を切るとき、シャットダウンとスリープ・休止、どれが一番電気の節約になると思う?
ちょっと、休憩とかの時に、わざわざパソコンのシャットダウンしてしまうと無駄に電気代を消費することになるかも。
シャットダウン・スリープ・休止をうまく使い分けよう。
パソコンが一番電機を消費するのは起動するとき
実は、パソコンが一番電力を食うのは、起動する時。
というわけで、パソコンを使わない時間の長さによっては、シャットダウンで完全にパソコンを停止してしまうと逆に電気を食うことになる。
目安は1時間30分から1時間45分。
1時間30分程度の時間で再度使用する場合は、スリープや休止の方が消費電力が少なく済むのだそうだ。
ちなみに、前はスタンバイというのもあった。
だが、Windows10にはスタンバイがない。
「休止」はパソコンによっては設定がない場合や追加設定が必要な場合もある。
シャットダウン・スリープ・休止が自動的に切り替わるよう設定もできる。
シャットダウン・スリープ・休止とは?
パソコンの電源管理の方法がシャットダウン・スリープ(スタンバイ)・休止。
それぞれ、どう違うか?
シャットダウンとは
パソコンの電源を落とすこと。
作業状態は自動保存されないので、シャットダウン前に必要な作業は保存しておく必要がある。
スタンバイ
現在の作業中のデータを物理メモリに一時保存する。
電源は落さない。
復帰はスリープ機能と比べて早いが、消費電力はわずかに消耗する。
Windows10にはスタンバイがない。
スリープ
現在の作業中のデータをHDDに一時保存する。
電源のほとんどを使用する。
ノートパソコンなどでOSがWindowsの場合、バッテリー充電量が少なくなると 、すべての作業状態が保存されて電源がOFFになるという機能がある。
休止
ノートパソコンの場合、「休止」というモードがある場合もある。
休止はスリープよりも電力消費が少なく、PC を再開すると、PC から離れたときの状態に戻ることができる。
ただし戻るまでの時間はスリープより長くかかる。
シャットダウンの方法と再開
Windows10・Windows7・Windows8.1それぞれのシャットダウンの方法と、パソコン操作の再開について
Windows10をシャットダウンするには
1.スタートボタンをクリック。
2.電源ボタンをクリック。
3.〔シャットダウン〕をクリック。
[スタート→電源ボタン→シャットダウン-電源管理-Windows10]Ctrl+Alt+Delを同時に押す⇒右下の電源マークをクリックしてシャットダウンすることもできる。
デスクトップ画面で〔Alt〕 +〔 F4〕を押し、↓↑(△▽)のキーでシャットダウンを選んでEnterキーを押す。
Windows7をシャットダウンするには
1.スタートボタン をクリック。
2.〔シャットダウン〕をクリック。
Windows 8.1 をシャットダウンするには
1.マウスを画面の左下隅に移動して 〔スタート〕ボタンを右クリックするか、キーボードの Windows ロゴ キーを押しながら X キーを押す。
2.〔シャットダウンまたはサインアウト〕をタクリック。
3.〔シャットダウン〕を選択。
Windows8.0のシャットダウンは↓

シャットダウンから電源を入れるには
シャットダウンから電源を入れる場合は、すべてのバージョンで同じ。
パソコンの電源ボタンを押す。
これだけです。
スリープの方法とパソコン操作の再開
ノートパソコンの場合、 PC のカバーを閉じただけで〔スリープ〕になる設定になっていることもある。
Windows10でスリープにするには
1.スタートボタンをクリック。
2.電源ボタンをクリック。
3.〔スリープ〕をクリック。
[スタート→電源ボタン→スリープ-電源管理-Windows10]デスクトップ画面で〔Alt〕 +〔 F4〕を押し、↓↑(△▽)のキーでスリープを選んでEnterキーを押してもOK。
Windows7でスリープにするには
1.スタートボタン をクリック。
2.〔スリープ〕をクリック。
スリープからの復旧
スリープ状態からの復旧方法は、
- PC の電源ボタンを押す。
- キーボードの任意のキーを押す。
- マウスのボタンをクリックする。
- ノート PC のカバーを開く。
など。
パソコンによって違いがあることもある。
スリープ時間の自動設定
1.〔スタート〕をクリック。
2.〔設定〕をクリック。
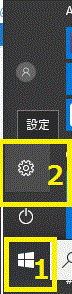
[Windows10設定]
3.〔システム〕をクリック。
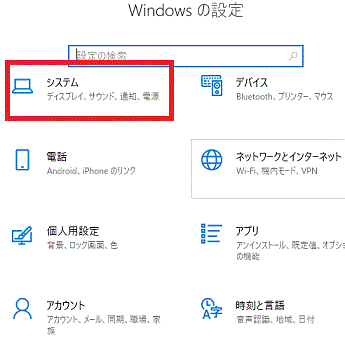
[システム-設定-電源管理-Windows10]
4.〔電源とスリープ〕をクリックし、スリープの時間を設定する。
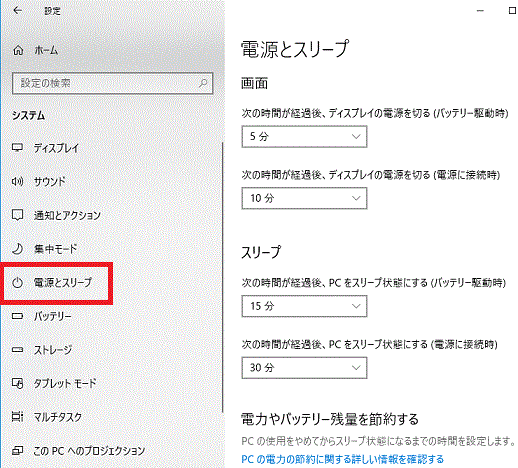
[電源とスリープ-システム-設定-電源管理-Windows10]
休止の方法とパソコン操作の再開
MicrosoftのHPでは
ノート PC やタブレットでは、長時間使用せず、その間バッテリを充電できないとわかっているときは、休止状態にすることをお勧めします。
との記載がある。
が、〔休止〕を利用するには、事前の準備がいる場合がある。
休止モードの追加設定
Windows 10 の場合は
1.〔スタート〕→〔設定〕→〔システム〕→〔電源とスリープ〕→〔電源の追加設定〕。
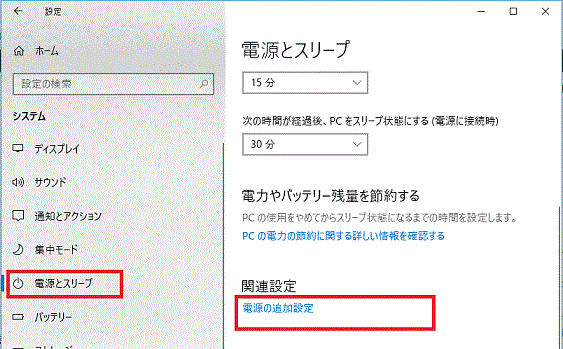
[電源の追加設定-電源とスリープ-システム-設定-電源管理-Windows10]
2.〔電源ボタンの動作の選択〕を選択。
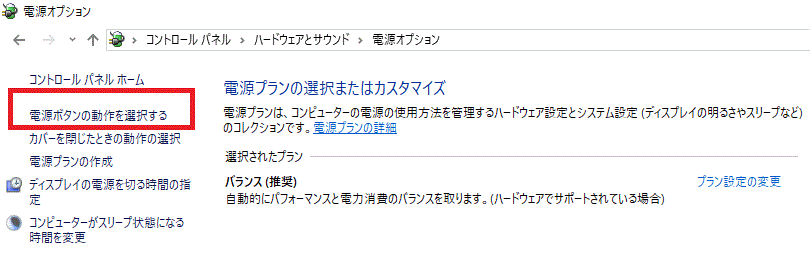
[電源ボタンの動作を選択する-休止-Windows10]
3.「現在利用可能ではない設定を変更します」を選択。
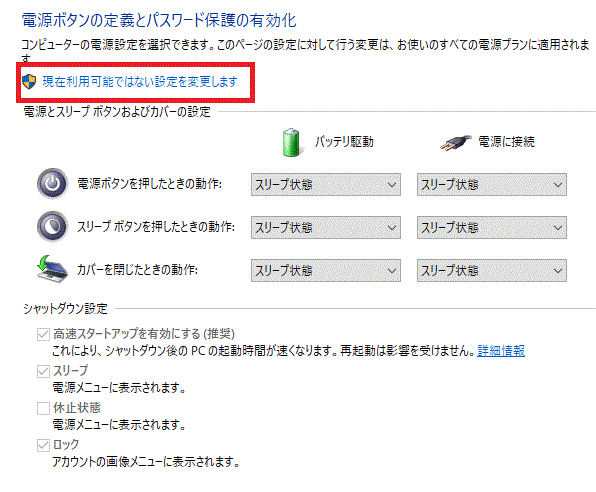
[現在利用可能ではない設定を変更します-休止-Windows10]
4.〔シャットダウン設定〕 で、〔休止状態〕チェック ボックスをオンにする。
5.〔変更の保存〕を選択。
これで、スタートメニューから、休止モードを選択することができるようになる。
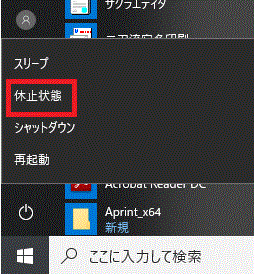
[電源ボタンをクリックで〔休止状態〕の選択ができるようになった-Windows10]
デスクトップ画面で〔Alt〕 +〔 F4〕を押し、↓↑(△▽)のキーで休止を選んでEnterキーを押してもOK。
休止モードからの再開
休止モードから、パソコン操作を再開する場合は電源ボタンを押す。
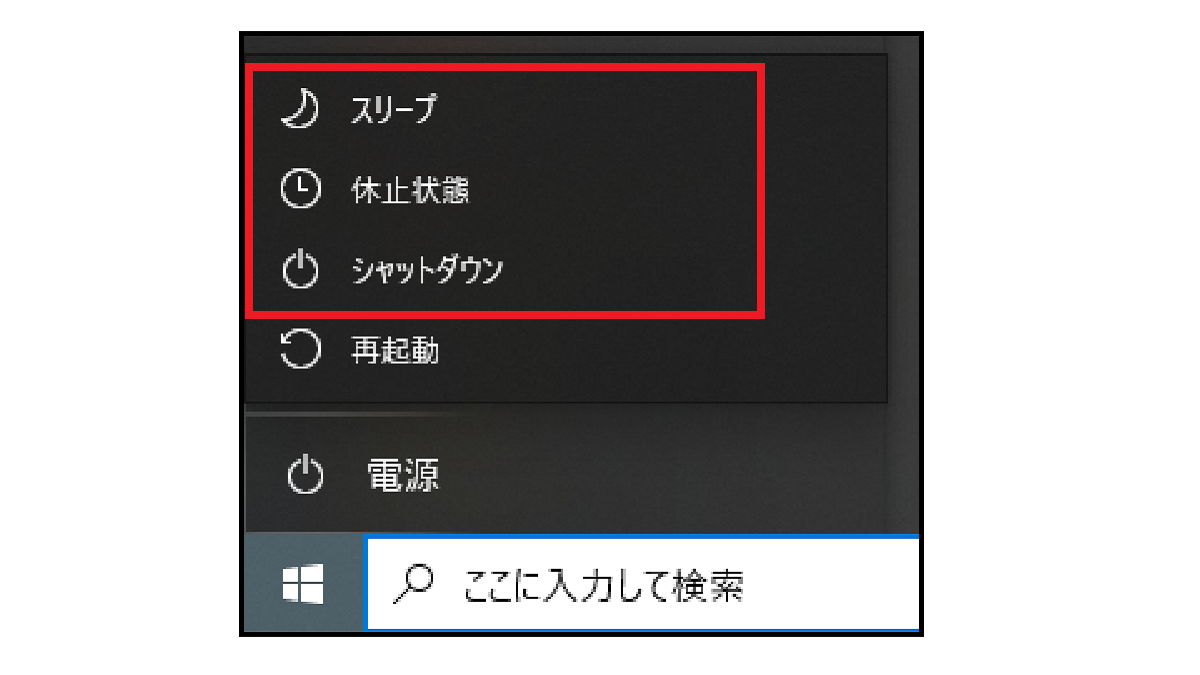
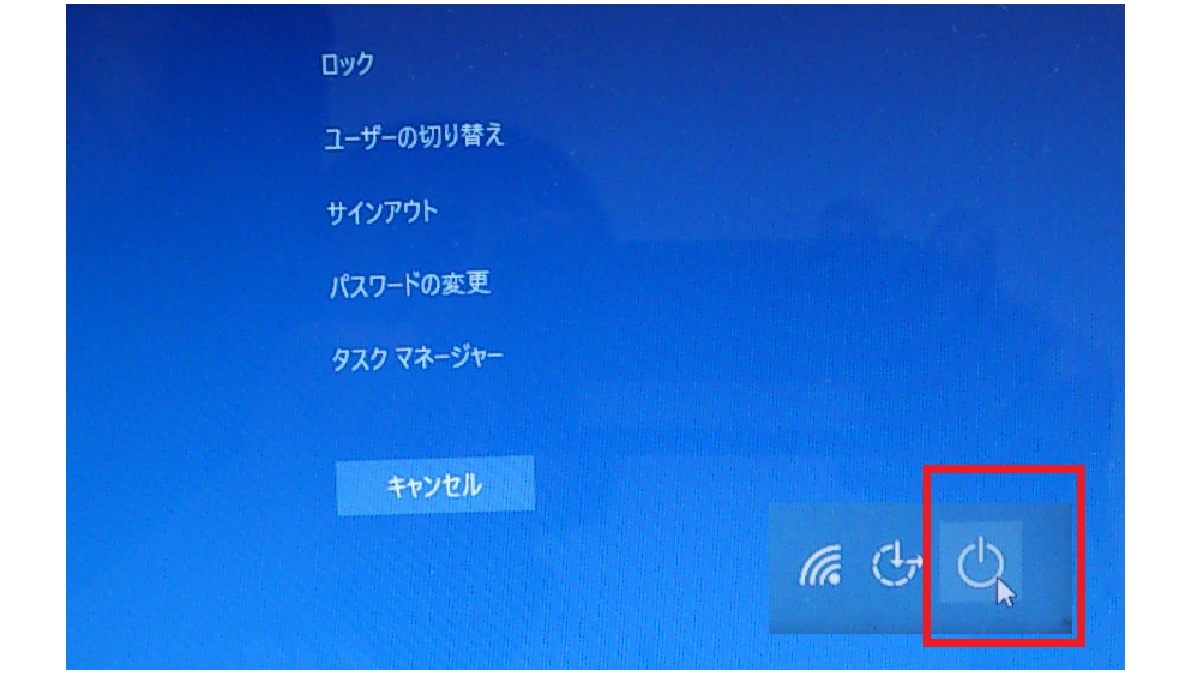
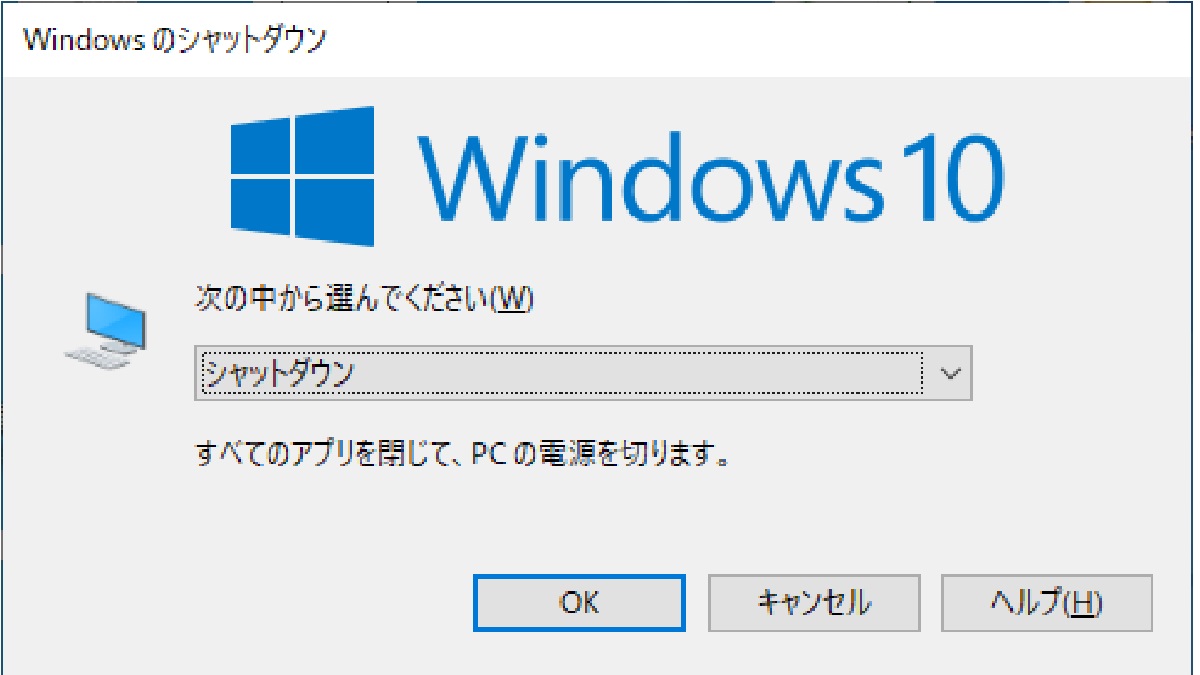
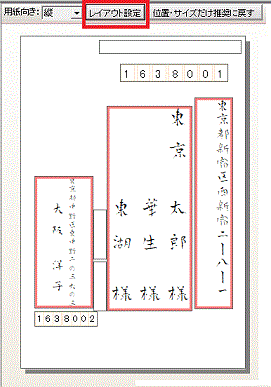

コメント