プロバイダーのSANNETがサービスを終了し、楽天ブロードバンドに自動的に移行された。
で、移行手続きの案内というのが送られてきた。
このところインターネット接続をいじっていない。
だいぶ忘れてるんだけど頑張って設定してみよう。
ちなみに、回線はいまだにADSLなんだけど。
あまり親切ではない郵送されてきた「インターネット接続の設定」の内容と楽天ブロードバンドの画面
楽天ブロードバンドから送られてきた書面は、モデムにルータが接続されているか?ルーター付きADSLモデムを利用しているか?によって、ウェブページのアドレス。
で、そのアドレスhttps://hikari.rakuten.co.jp/rbbsupport/manual_internet/fadsl/router.html
にアクセスすると、以下のような説明が。
STEP1:ブロードバンドルータの管理画面へアクセスする
管理画面へのアクセス、表示方法についてはご利用のルータのマニュアルをご確認ください。 NTT東日本/NTT西日本からレンタルされている場合は、NTTからレンタルされている機器のマニュアルをご確認ください。レンタル機器についてご不明な点については、NTT東日本/NTT西日本にお問い合わせください。
STEP2:ルータの管理画面より設定を行う
ご契約のNTTフレッツサービスのタイプによって、「楽天ブロードバンド接続用ユーザID」が異なりますのでご注意ください。
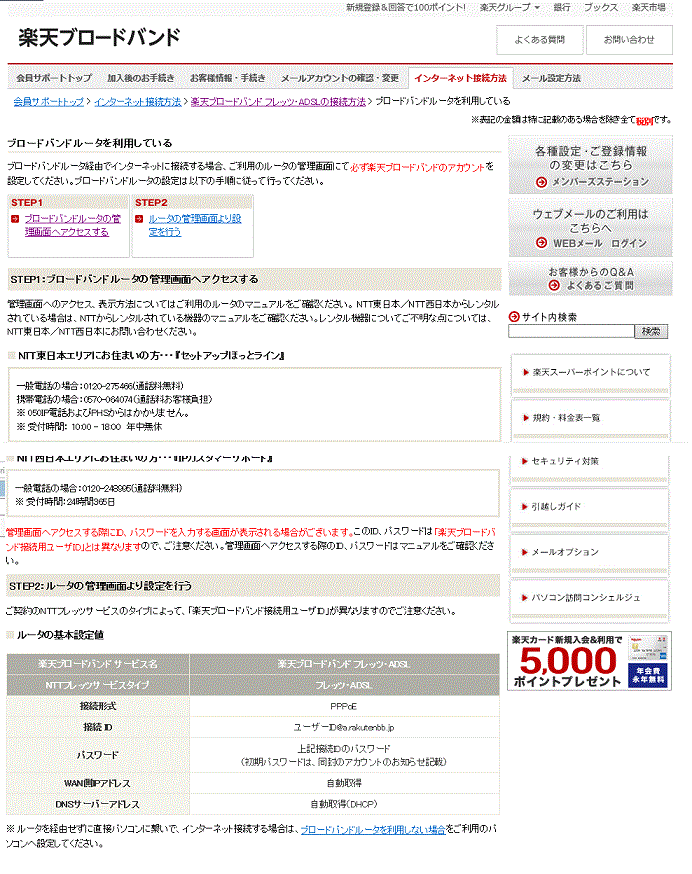
[楽天ブロードバンドの説明画面-SANNETから楽天へのプロバイダー変更設定]
と、これだけ。
あまり、親切とはいいがたい。
さて、まず、ルーターの管理画面ってどうやって出すんだっけ?
バッファローの有線ルーターの管理画面の出し方
最初の難関はバッファローの有線ルータの管理画面の出し方。
初期設定のままの場合
1.ブラウザを起動する。
2.アドレスバーの欄に「192.168.11.1」というIPアドレスを入力。
この「192.168.11.1」というIPアドレスは、バッファローのほとんどのWi-Fiルーター・ Wi-Fi中継機・ 有線ルーター・ 管理機能搭載アクセスポイント・ 法人向け有線ルーター などに初期設定として使用されている。
3.移動のボタンを押す。
![]()
これで、ルーターの管理画面にログインするための画面が出てくる。
4.「ユーザー名」に「root」、「パスワード」は空欄のまま〔ログイン〕ボタンを押す。
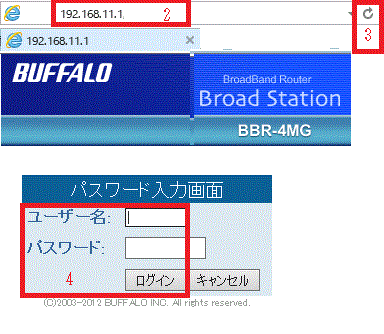
[バッファロールーターのログイン画面]
これで、バッファローのルーターの管理画面にログイン完了。
IPアドレスが「192.168.11.1」以外の機種
初期設定のIPアドレスが「192.168.11.1」以外の機種は
IPアドレスが192.168.11.100
WEX-733DHP 、 WLA2-G54、WLA2-G54C
WAPM-HP-AM54G54(ファームウェアVer.2.10以降はDHCP自動取得、タイムアウト時は192.168.11.100に固定)
WAPS-HP-AM54G54(ファームウェアVer.2.12以降はDHCP自動取得、タイムアウト時は192.168.11.100に固定)
IPアドレスが192.168.11.210
WEX-G300、WEX-300、WEX-1166DHP、WEX-1166DHP2、WEX-1166DHPS
WRP-AMG54(設定用ポートは192.168.20.1)
IPアドレスが192.168.12.1
BHR-4GRV、BHR-4GRV2 、 VR-S1000
WHR2-G54V(ファームウェア Ver.2.31未満の場合は192.168.11.1)
WZR-RS-G54、WZR-RS-G54HP
BHR-4RV(ファームウェア Ver.2.31未満の場合は192.168.11.1)
IPアドレスが192.168.13.1
WMR-433W2、WMR-433W、WMR-433、WMR-300
IPアドレスが192.168.20.1
WEX-733D
IPアドレスが192.168.0.1
WLA-AWC、WLA-AWCG、WLA-L11、WLA-L11G
WLAR-L11、WLAR-L11-M、WLAR-L11-S(ブロードバンドファームウェア適用時は192.168.0.1)
WLAH-A54G54、WLAH-AM54G54、WLAH-G54、WLAH-HG-G54/R
WLM-L11G、WLM2-A54G54、WLM2-A54G54/H、WLM2-A54G54/HA、WLM2-AM54G54/HA
WLM2-G54、WLM2-G54/H、WLM2-G54/HA、WLM2-L11G
DHCP自動取得になっている機種(DHCP自動取得でタイムアウトになった場合は192.168.11.100に固定)
WAPM-1166D、WAPM-APG600H、WAPM-AG300N、WAPM-APG300N 、 WAPS-300WDP、WAPS-APG600H、WAPS-AG300H 、 WAPS-HP-G54
プロバイダー変更を設定する
ここからは、いよいよ、プロバイダー変更の設定を行う。
1.利用している回線のボタンを押す。
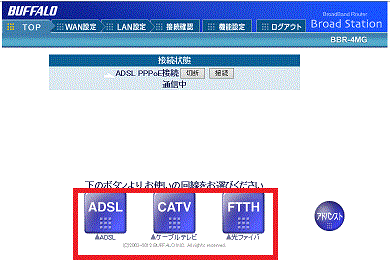
[回線を選ぶ-バッファロールーターの設定]
今回の場合はADSLなので、「ADSL」のボタンを押す。
2.回線の提供をしている会社を選び、クリックする。
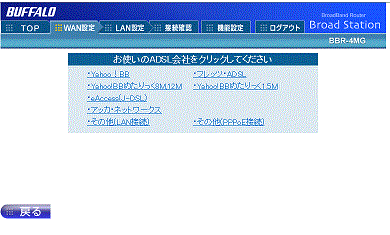
[回線の提供をしている会社を選ぶ-バッファロールーターの設定]
今回は、「フレッツADSL」(「その他POPE接続」でもOK)。
3. sunnetでの設定が出てくるので、そこに、楽天ブロードバンドから送られてきた「楽天ブロードバンド アカウントのお知らせ」の情報を入力する。
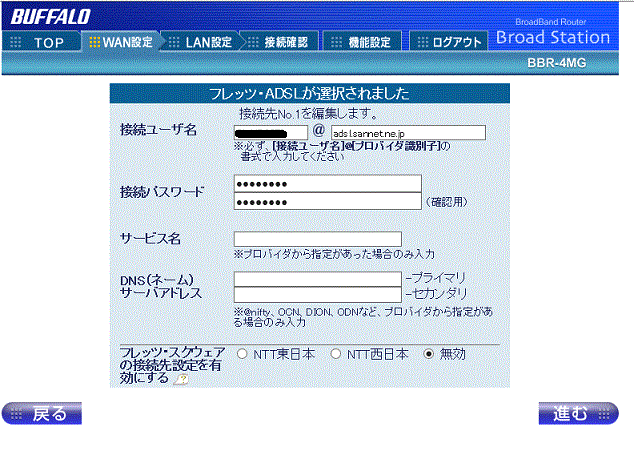
[SANNETでの接続ユーザー名-バッファロールータの設定-SANNETから楽天へのプロバイダー変更設定]
3-1)ルータ設定の画面の〔接続ユーザー名〕は、アカウントのお知らせの「楽天ブロードバンド接続用ユーザーID」を入力する。
3-2)〔接続パスワード〕はアカウントのお知らせの「パスワード情報」の英数字が入る。
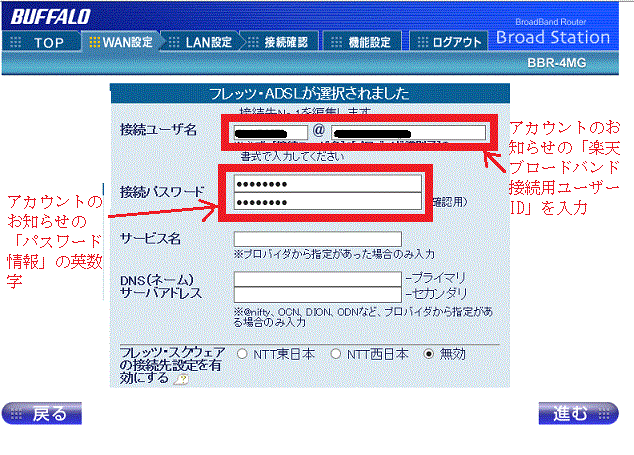
[接続ユーザー名などの変更-バッファロールータの設定-SANNETから楽天へのプロバイダー変更設定]
3-3)入力し終わったら〔進む〕を押す。
3-4)しばらくたって、「パソコンを接続するための設定をします」がでたら〔進む〕を押す。
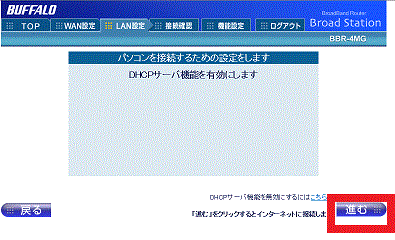
[接続ユーザー名などの変更2-バッファロールータの設定-SANNETから楽天へのプロバイダー変更設定]
3-5)〔接続成功〕の画面が出たらOK。
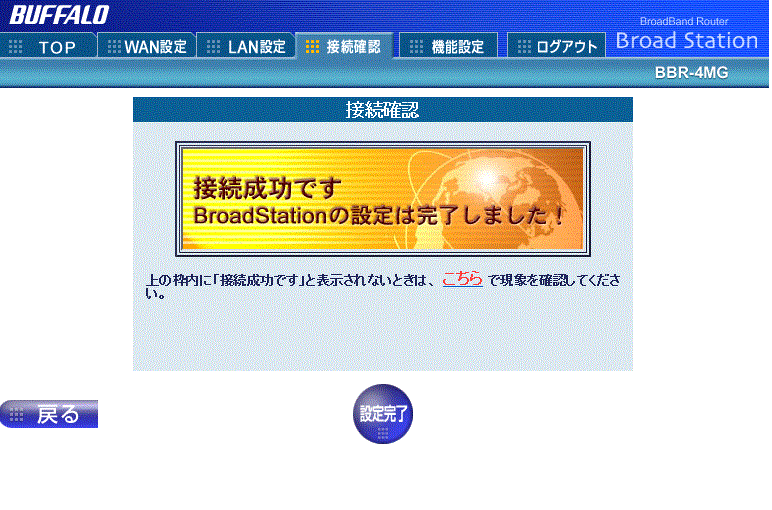
[「接続成功」-バッファロールータの設定-SANNETから楽天へのプロバイダー変更設定]
3-6)〔設定完了〕を押す。
3-7)〔ログアウト〕を押す。
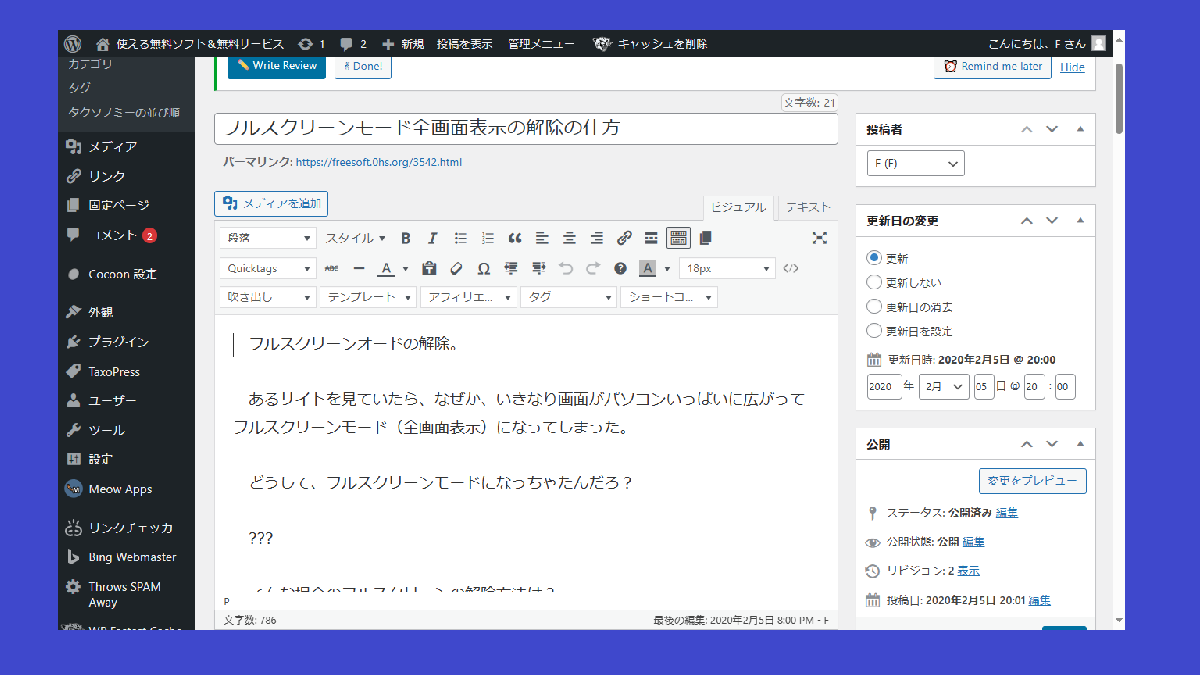
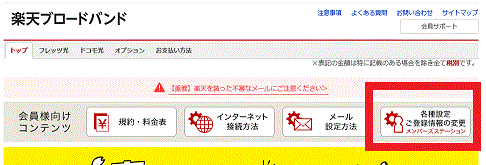
コメント