Excelの入力でセルによっては「常に日本語入力にしたい」なんてケースあるよね。
デフォルトのままだと、セルの入力時は「半角英数」「アルファベット」の入力だけど、いちいち日本語入力に切り替えるのは面倒だ。
こんなときには「入力規則」を使うと、特定のセルの入力方法を日本語にすることができる。
Excelでセルの入力方法を日本語入力に固定する
1.目的のセルをクリック。
2.[データ]をクリック。
3.[入力規則]をクリック。
4.[日本語入力]タブをクリック。
5.[ひらがな]を選択。
6.[OK]ボタンを押す。
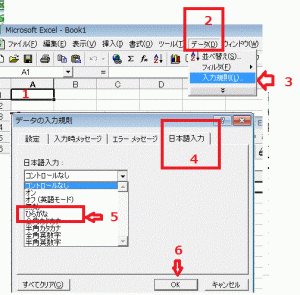
Excelセルの入力方式を日本語に固定
複数のセルの入力方式を日本語に固定する場合
複数のセルを指定して入力方式を日本語に固定することもできる。
飛び飛びの複数のセルの入力方式を日本語に固定する
1.[Ctrl]キーを押しながら入力方式を指定するセルをクリック。
2.[データ]をクリック。
3.[入力規則]をクリック。
4.[日本語入力]タブをクリック。
5.[ひらがな]を選択。
6.[OK]ボタンを押す。
連続する複数のセルの入力方式を日本語に固定する
1.マウスで左クリックしながらドラッグし入力方式を指定するセル範囲を指定する。
2.[データ]をクリック。
3.[入力規則]をクリック。
4.[日本語入力]タブをクリック。
5.[ひらがな]を選択。
6.[OK]ボタンを押す。
カタカナにセルを固定することもできる
特定のセルの入力方式をカタカナに指定することもできる。
振り仮名などを入力するときには便利。
1.入力方式を指定するセルをクリックなどで指定する。
2.[データ]をクリック。
3.[入力規則]をクリック。
4.[日本語入力]タブをクリック。
5.[全角カタカナ]または[半角カタカナ]を選択。
6.[OK]ボタンを押す。
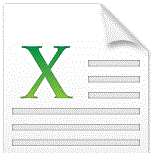

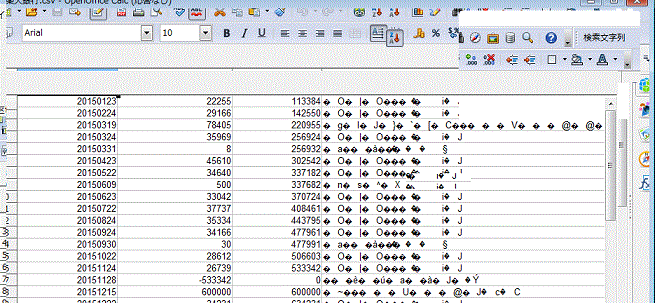
コメント