Windows10で、アプリ(ソフト)の探し時、「ここに入力して検索」からソフトを探すか、スタートメニュー「#」からアプリ(ソフト)を探すと素早く目的のアプリ(ソフト)が探し出せる。
アプリ(ソフト)をスタートメニューから探すのは大変
沢山あるアプリ(ソフト)をWindowsのスタートメニューからスクロールして探すのは、結構大変。
スタートメニューをけなげにスクロールしてアプリ(ソフト)を探すより、もっと簡単に目的のアプリ(ソフト)にたどり着ける方法がある。

F
本当に楽に目的のアプリ(ソフト)にたどり着ける。
試してみて。
「#」からアプリ(ソフト)を探す
1.[スタート]⇒「#」をクリック。
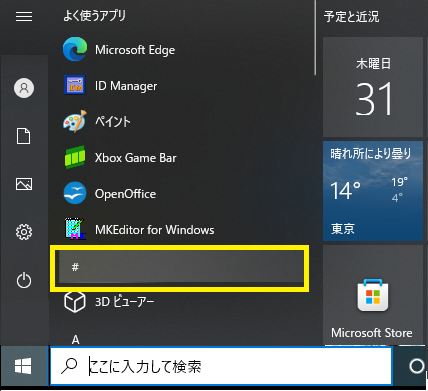
#を押してソフトを探す-Windows10
2.ソフトの頭文字(50音なら行の頭文字・「付箋」ならば「は」)を押す。
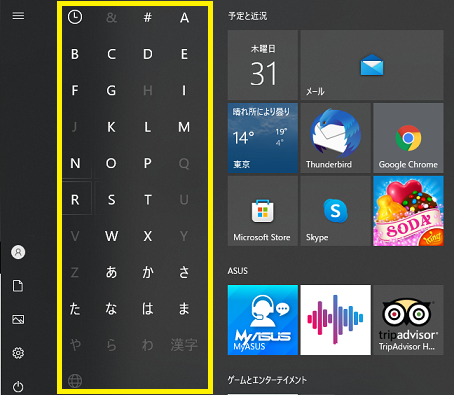
ソフトの頭文字を押す-Windows10
「ここに入力して検索」からアプリ(ソフト)を検索する
1.スタートボタンの隣にある「ここに入力して検索」をクリックする。
2.上の方にある「アプリ」タブを押す。
3.「ここに入力して検索」の部分が「アプリ:」となるので、「アプリ:」の後ろににソフト名を入力する。
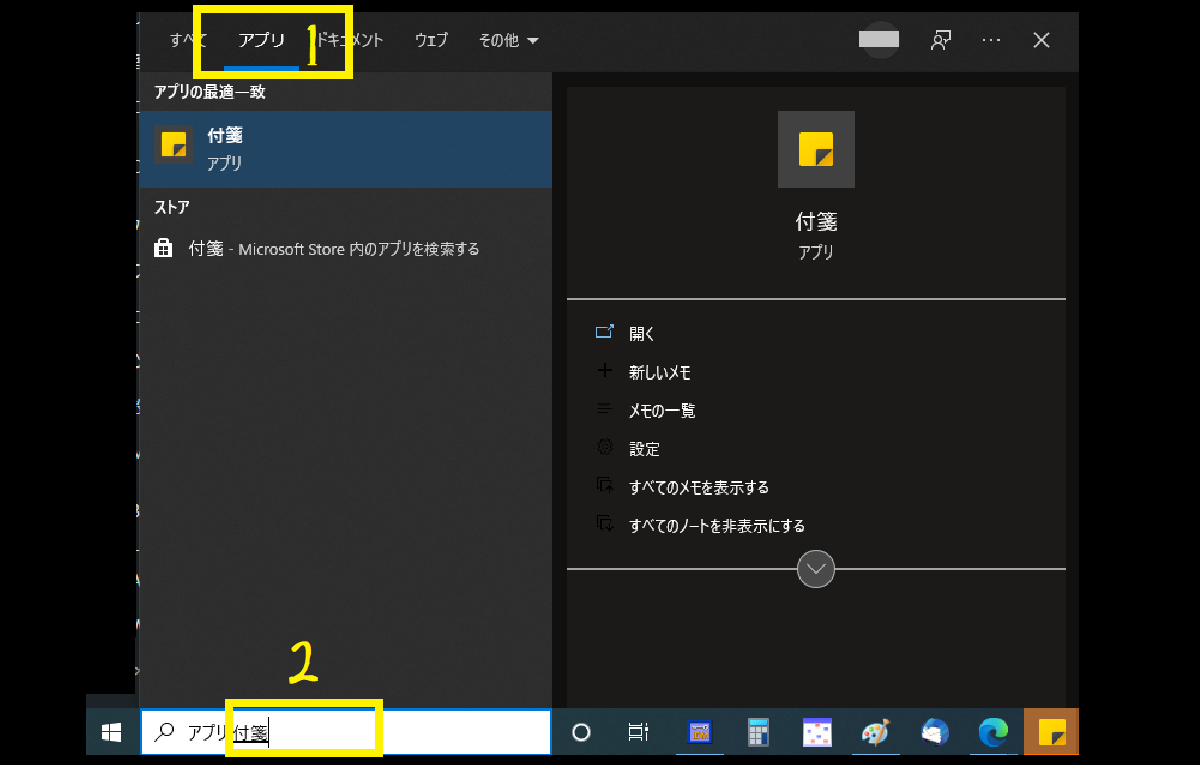
「ここに入力して検索」でアプリ(ソフト)を探す-Windows10
4.出てきた候補のアイコンを選択。
よく使うアプリ(ソフト)ならピン留を!
見つけたアプリ(ソフト)が良く使うものなら、ライブタイルかタスクバーに「ピン留め」をしておくと、いちいち探すまでもなく、すぐにアプリ(ソフト)が起動できて便利。


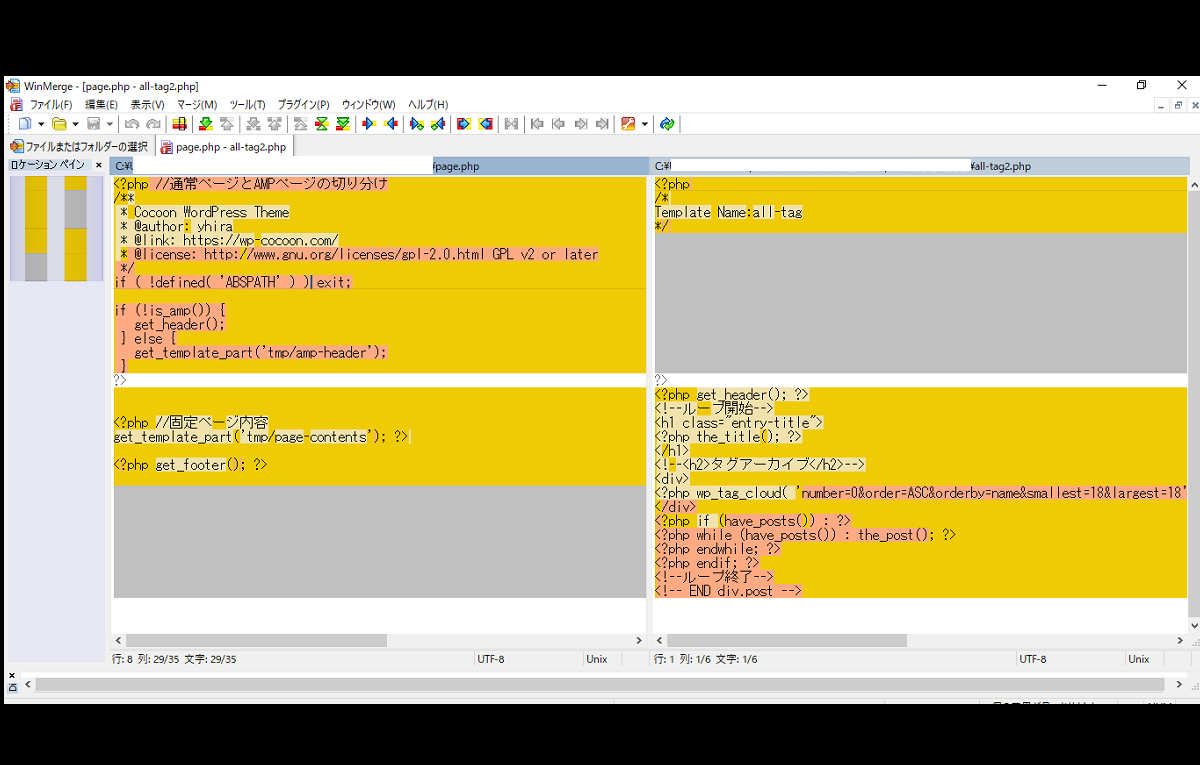
コメント