パソコンをWindows11にしたらマウスポインターやカーソルが小さくて、たびたび迷子になってしまう。
そんな現象にお困りの方はマウスポインターやカーソルの大きさや色を自分の使いやすいように変えたらいかがかな?
マウスポインターとは何か?
カーソル(マウスポインター)は、パソコンの画面上でマウス操作に合わせて、画面上を指し示す矢印や指のマークのこと。
本来、カーソルは文字の入力位置を示すものだが、同じものとして扱われていることが多いようだ。
「カーソル」で検索を変えても「マウスポインター」の記事が検索結果に並ぶことが多い。
マウスポインターの大きさや色を変更するーWindows11
デフォルト設定のマウスポインターから、色を変えるだけでも見やすくなったりする。
大きさも自分の使いやすいように変えることができる。
1.【スタートボタン】を右クリック→【設定】を押す。
2.【アクセシビリティ】を押す。
3.【マウスポインターとタッチ】を押す。
4.ポインターの設定をする。
4-1)ポインターのスタイルを選ぶ。
4-2)【サイズ】のスライダーを動かして好みの大きさにする。
これでテキスト入力時のカーソルの大きさも自動的に変わる。
テキスト入力の時のカーソルを調整する
マウスポインターのサイズを調整すると、自動的にテキスト入力時のカーソルもサイズ調整されるのだが、別枠で「テキストカーソル」を設定する項目もある。
上下に目印がついたり、線の太さを変えたりできる。
1.【スタートボタン】を右クリック→【設定】を押す。
2.【アクセシビリティ】を押す。
3.【テキストカーソル】を押す。
4.【テキスト カーソル インジケーター】をONにする。
5.それぞれの項目を設定する。
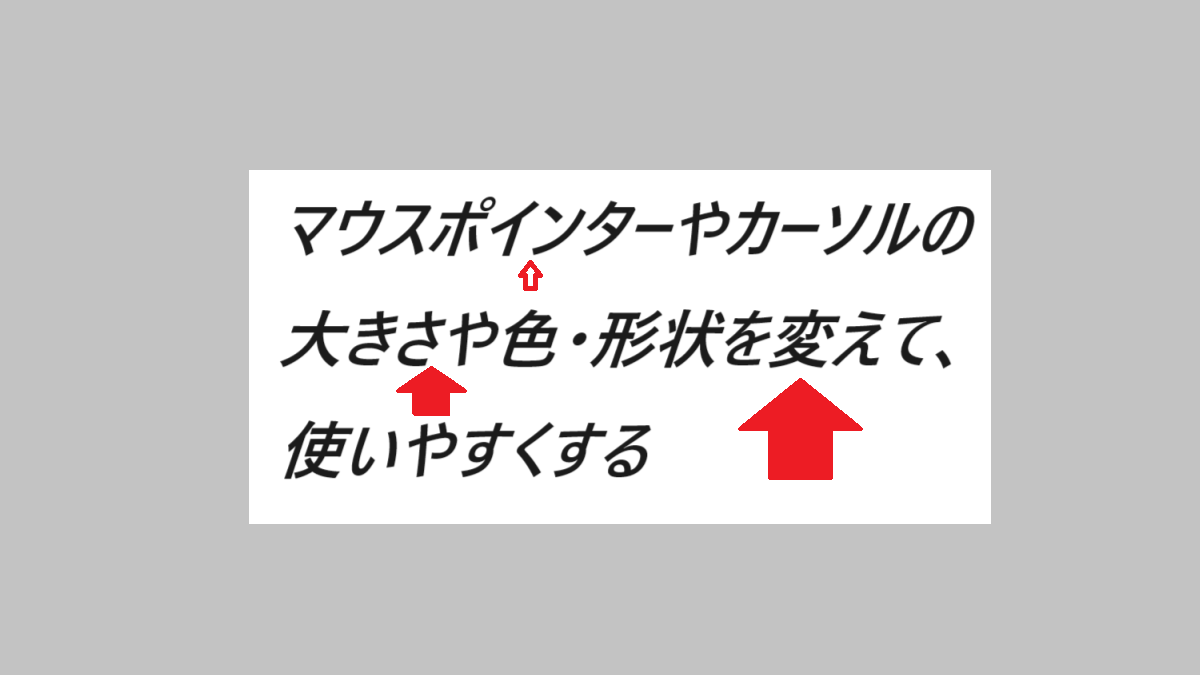
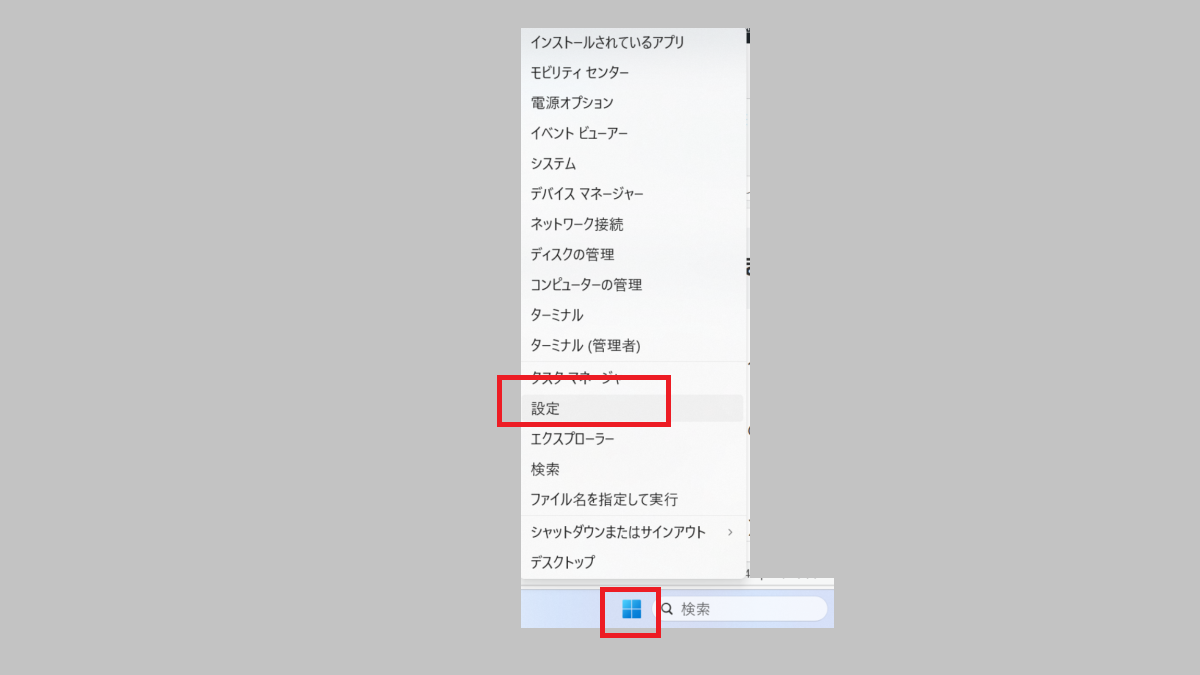
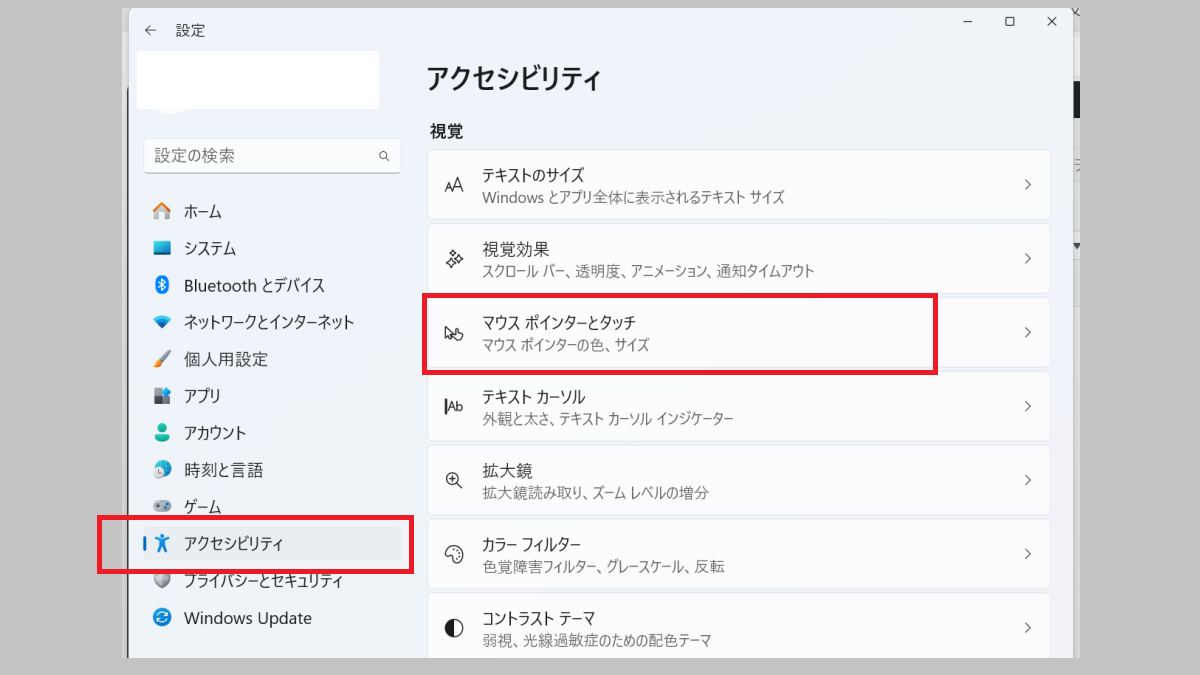
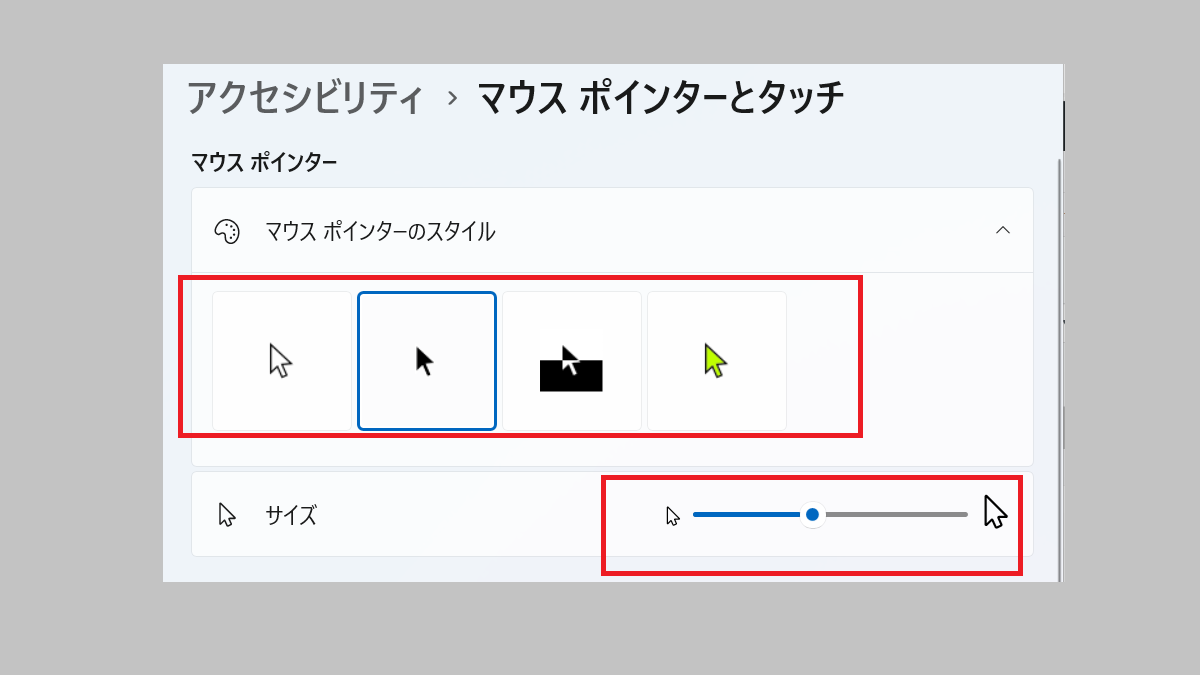
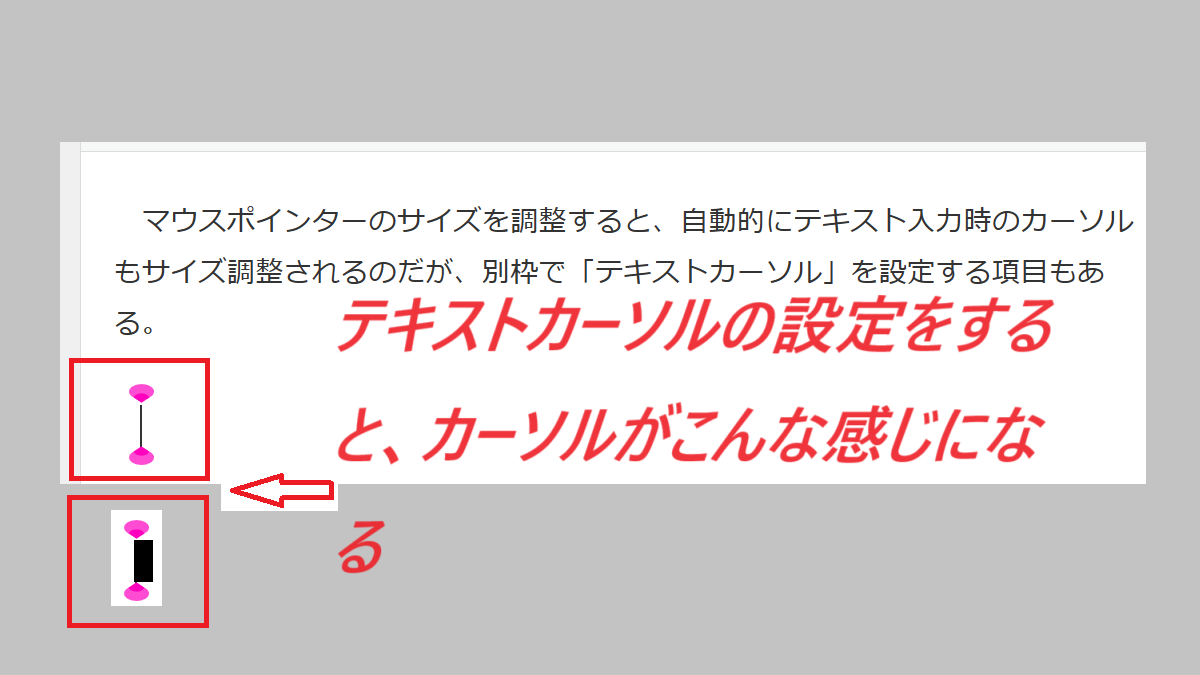
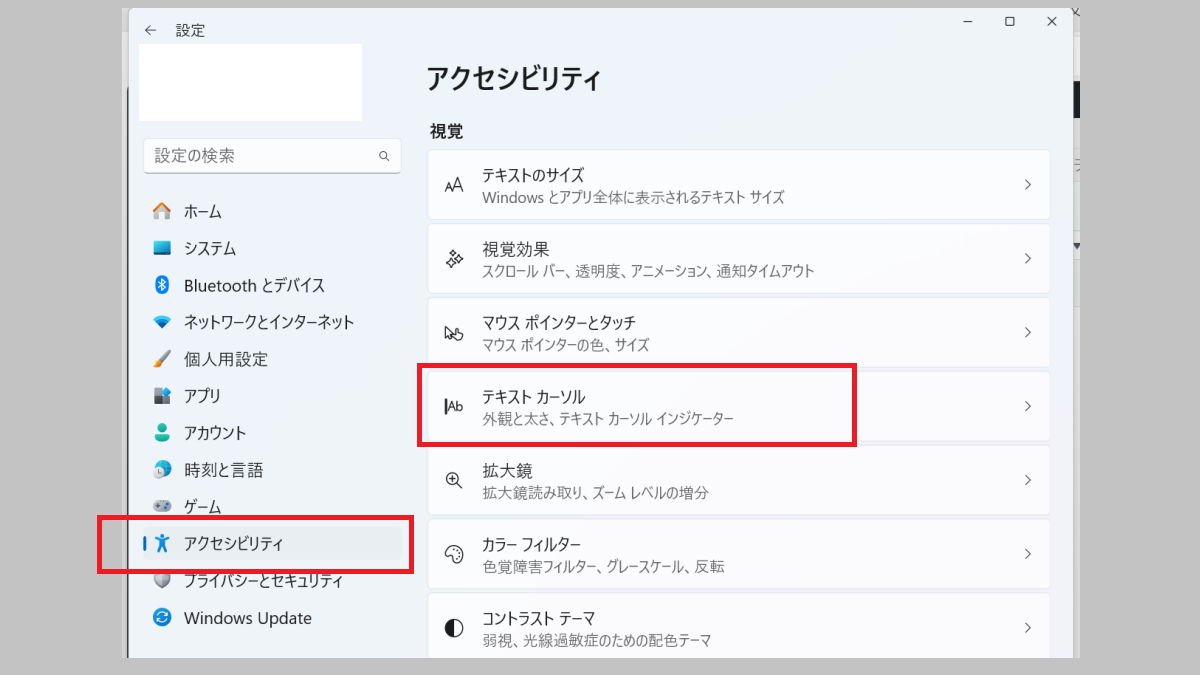



コメント