ブラウザをMicrosoft Edgeにして、ファイルをダウンロードしたら、全部ドキュメントに直接はいちゃって、ちょっと嫌。
ファイルのダウンロード場所は、自分で指定したい。
ダウンロード場所をMicrosoft Edgeで指定するには、ダウンロード設定で設定する。
Microsoft Edgeでファイルのダウンロード先を指定する
1.Microsoft Edgeの〔設定など〕〔…〕をクリック。
2.〔ダウンロード設定〕を押す。
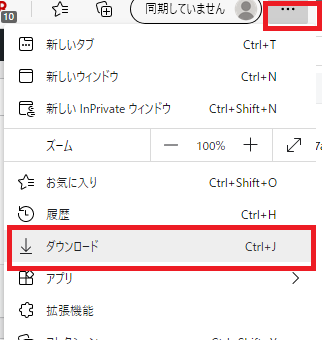
[Microsoft Edge-ファイルのダウンロード先を指定]
3.「ダウンロード場所」の隣の〔変更〕ボタンを押す。
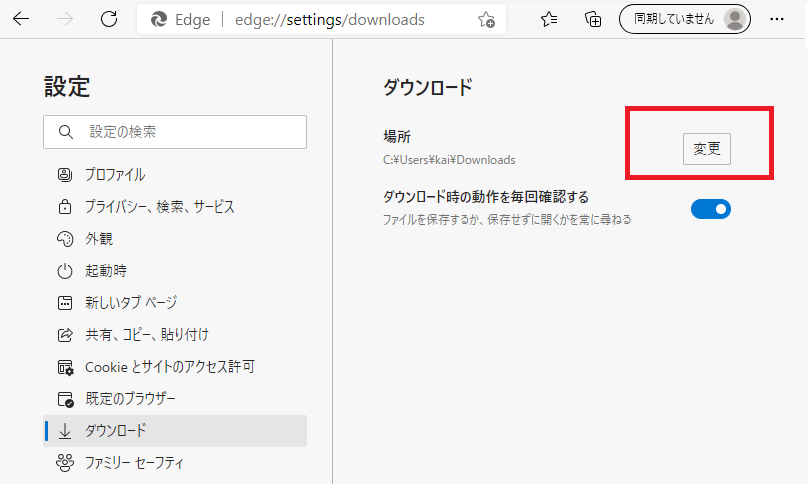
[「ダウンロード場所」の隣の〔変更〕ボタンを押す-Microsoft Edge]
4.パソコン内の任意の場所(フォルダ)を選ぶ。
5.【フォルダーの選択】を押す。
〔ダウンロード設定〕へは、Microsoft Edgeの〔設定など〕〔…〕⇒〔設定〕から入ることもできる。
Microsoft Edgeでダウンロードのたびに、保存場所を指定する
ダウンロードのたびに、ファイルの保存場所を指定するように設定することもできる。
1.Microsoft Edgeの〔設定など〕〔…〕をクリック。
2.〔ダウンロード設定〕を押す。
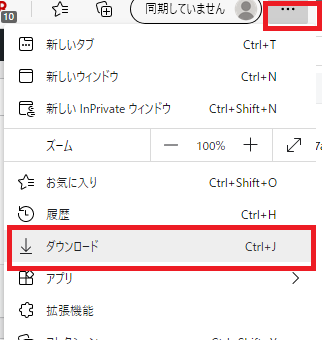
[Microsoft Edge-ファイルのダウンロード先を指定]
3.「ダウンロード時の動作を毎回確認する」をONにする。
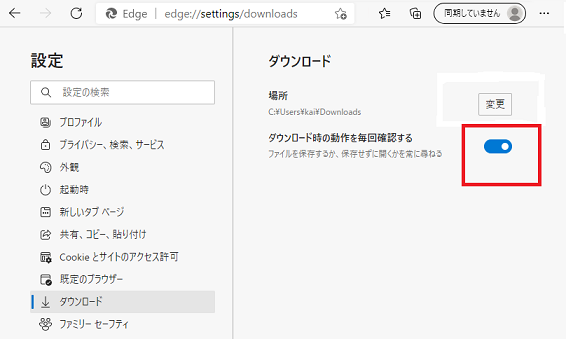
[ダウンロード時の動作を毎回確認する-Microsoft Edg]
すると、毎回ダウンロードのたびにファイルを保存するか、保存せずに開くかを聞いてくる。
この時に「名前を付けて保存」を選択すると、ダウンロードのたび、自分の好きな場所にファイルを保存できる。


コメント