OpenOfficeCalcで特定のセルの編集を禁止したい。
数式などは間違えて編集してしまうと、せっかく作った表が意味なくなってしまう。
そんなときには、セルの保護をして、セルを編集できなくすると解決する。
シートごと編集できなくする方法も併せてご紹介。
OpenOfficeCalcで特定のセルの編集を禁止(セルの保護)する方法
1.セルの編集したくないセルをクリックして選択。
複数のセルを編集不可にしたい場合は「ctrl」を押しながらセルをクリックする。
2.「ツール」→「ドキュメントの保護」→「シートの保護」をクリック。
保護されていないときは「シートの保護」にチェックが入っていない。
「シートの保護」にチェックが入っている場合は、シートかセルが保護され入力できなくなっている。
3.「このシートとロックされたセルの内容を保護する」「ロックされたセルを選択」にチェックを入れ、「OK」をクリック。
4.セルを書き換えようとすると「保護されたセルは編集できません」の表示が出て編集できなくなる。
*ロックを解除する場合は、「ツール」→「ドキュメントの保護」→「シート」をクリックし。
OpenOfficeCalcでシートそのものを編集できなくする
1.「ツール」→「ドキュメントの保護」→「シートの保護」をクリック。
2.「このシートとロックされたセルの内容を保護する」「ロックされたセルを選択」「ロックされていないセルを選択」にチェックを入れ、「OK」をクリック。
*ロックを解除する場合は、「ツール」→「ドキュメントの保護」→「シート」をクリック。
パスワードで入力・編集を許可する
セルの保護やシートの保護を設定した時に、パスワードを設定すると保護を解除しようとするとパスワードを求められる。
パスワードを知らない人は、保護を解除できなくなる。
「ツール」→「ドキュメントの保護」→「シート」をクリックし、保護を解除しようとすると、下のようなパスワード入力画面が出てくる。
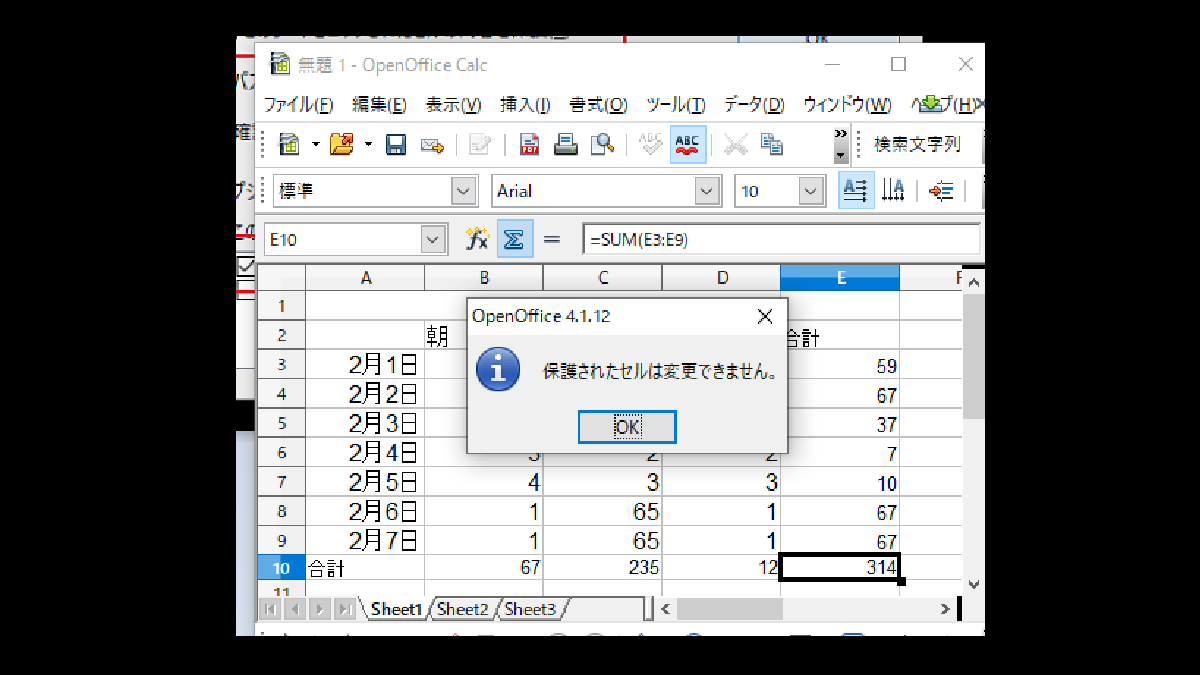

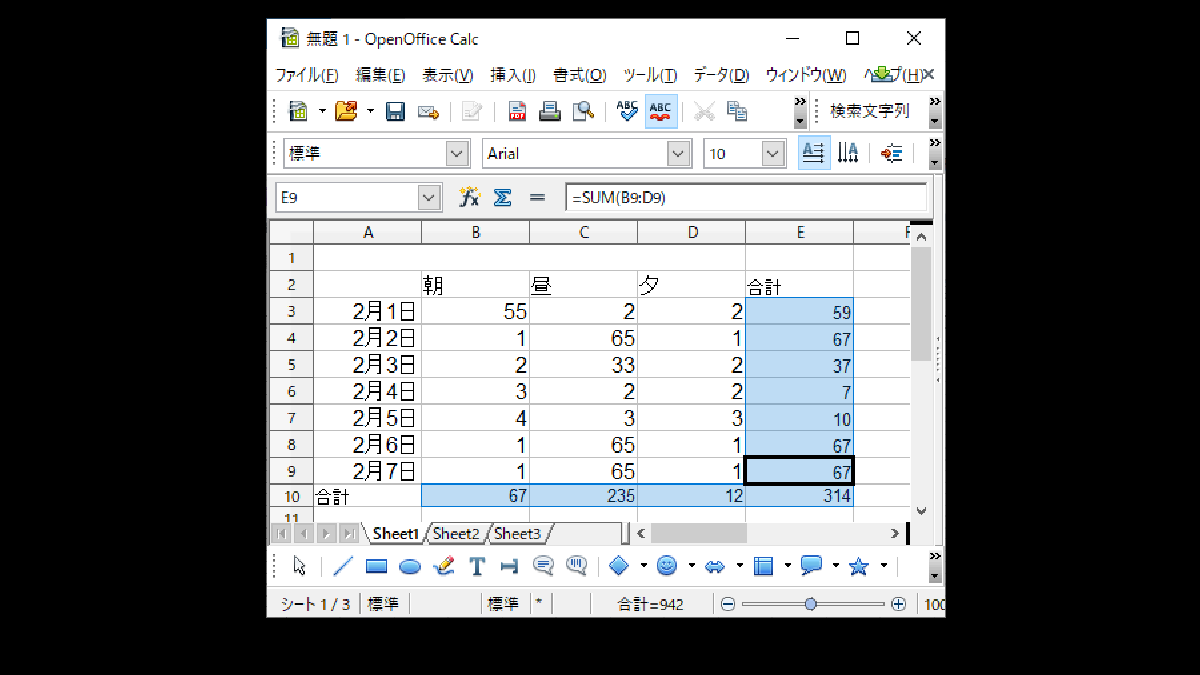
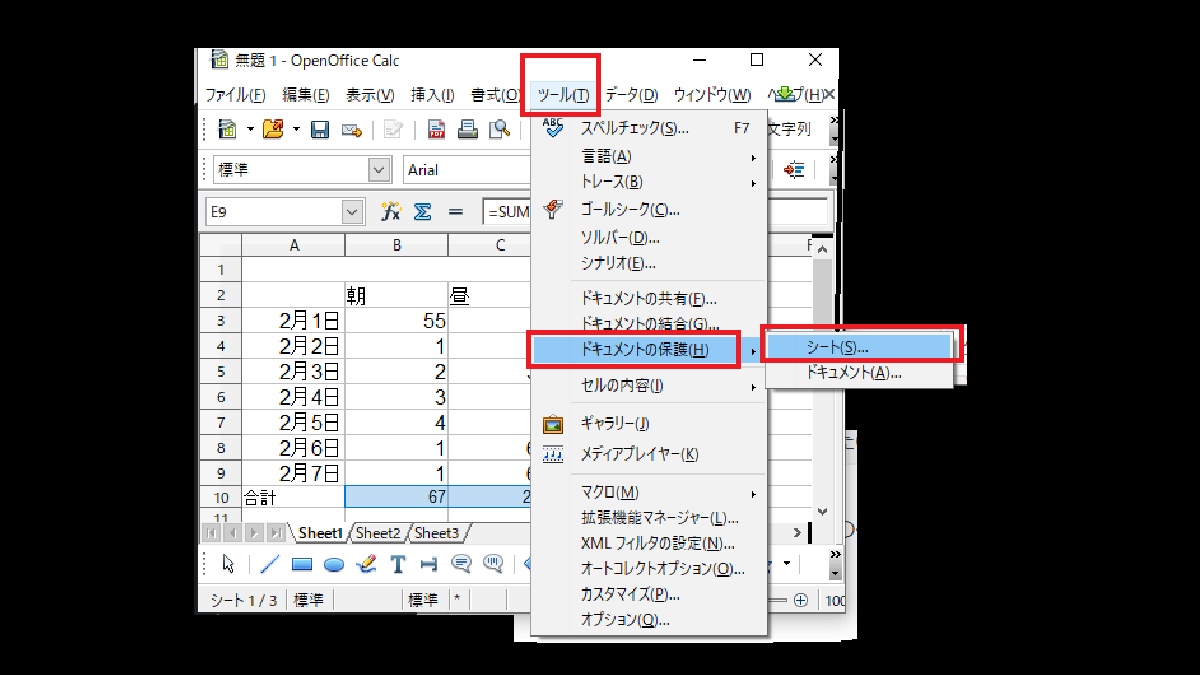
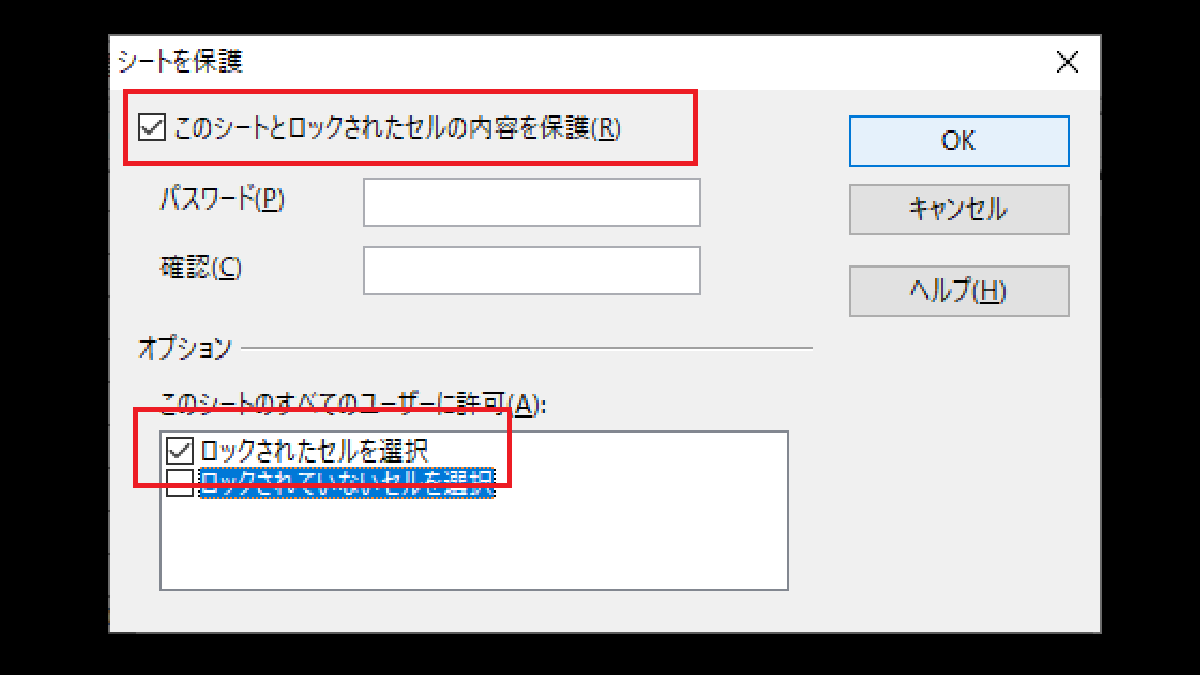
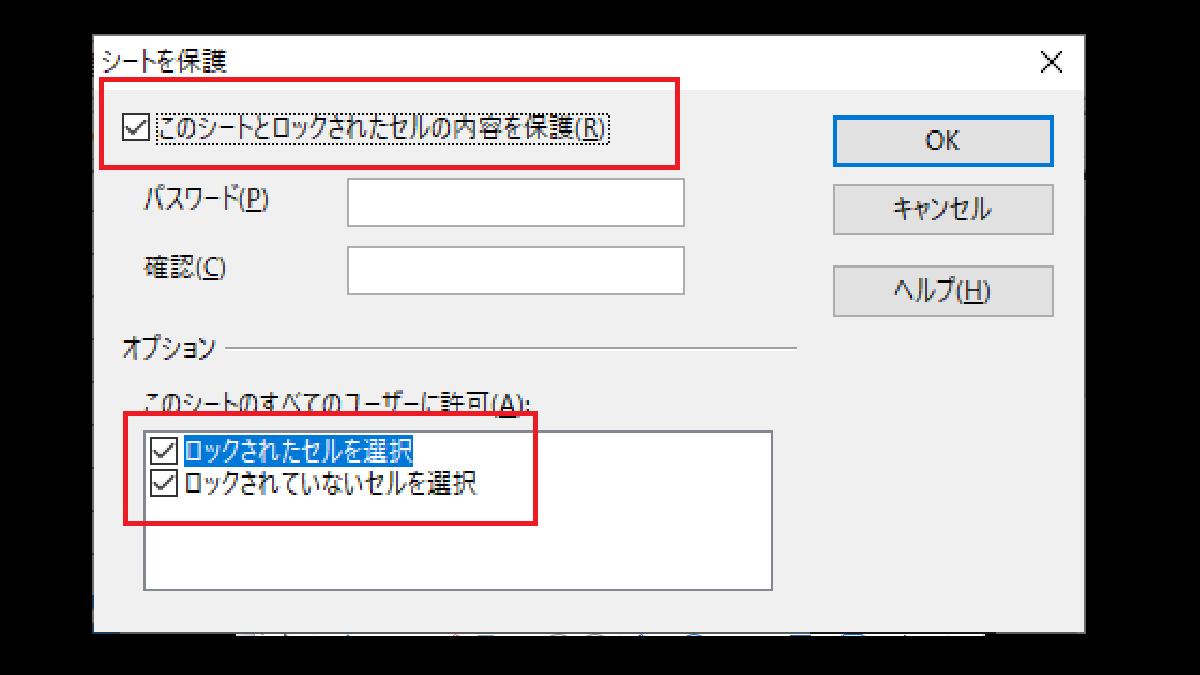
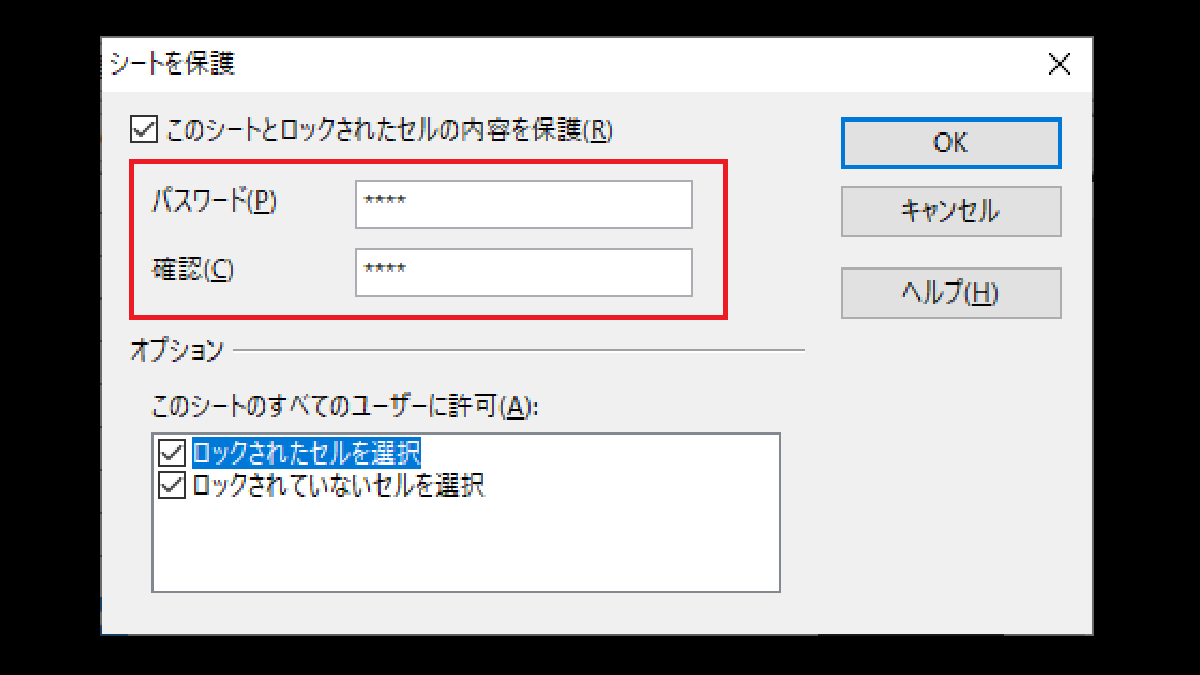
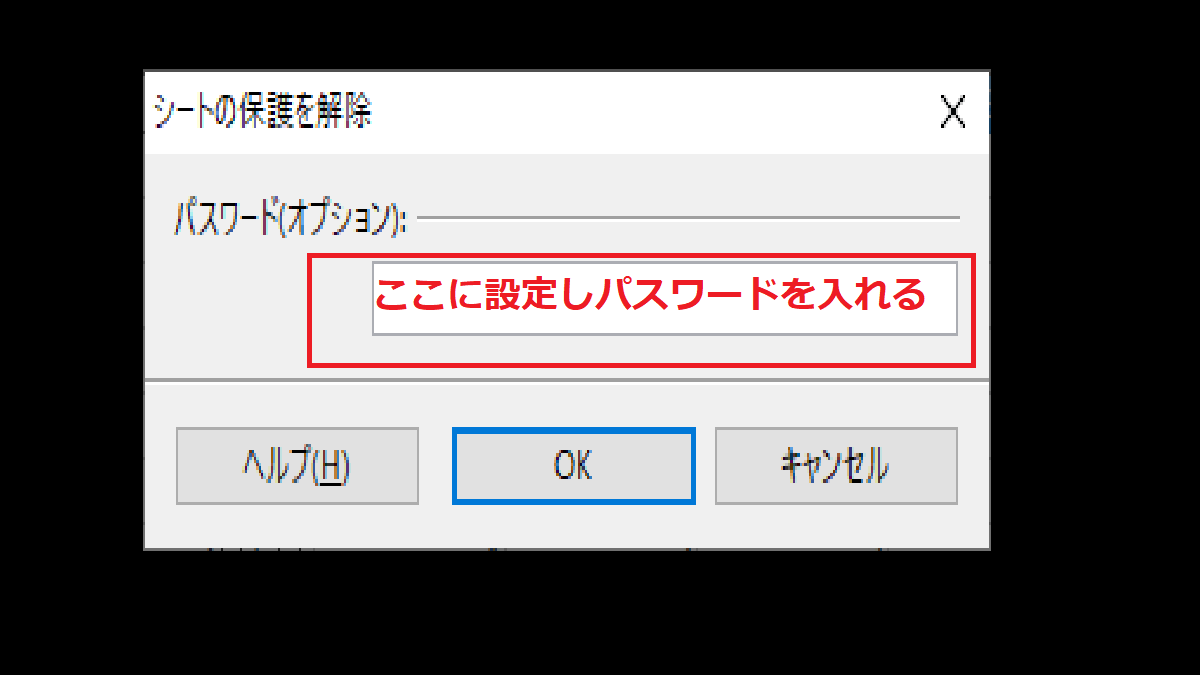
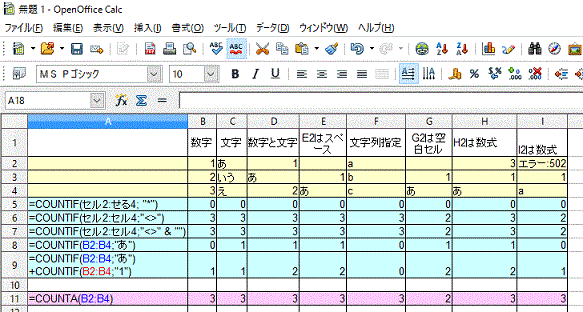
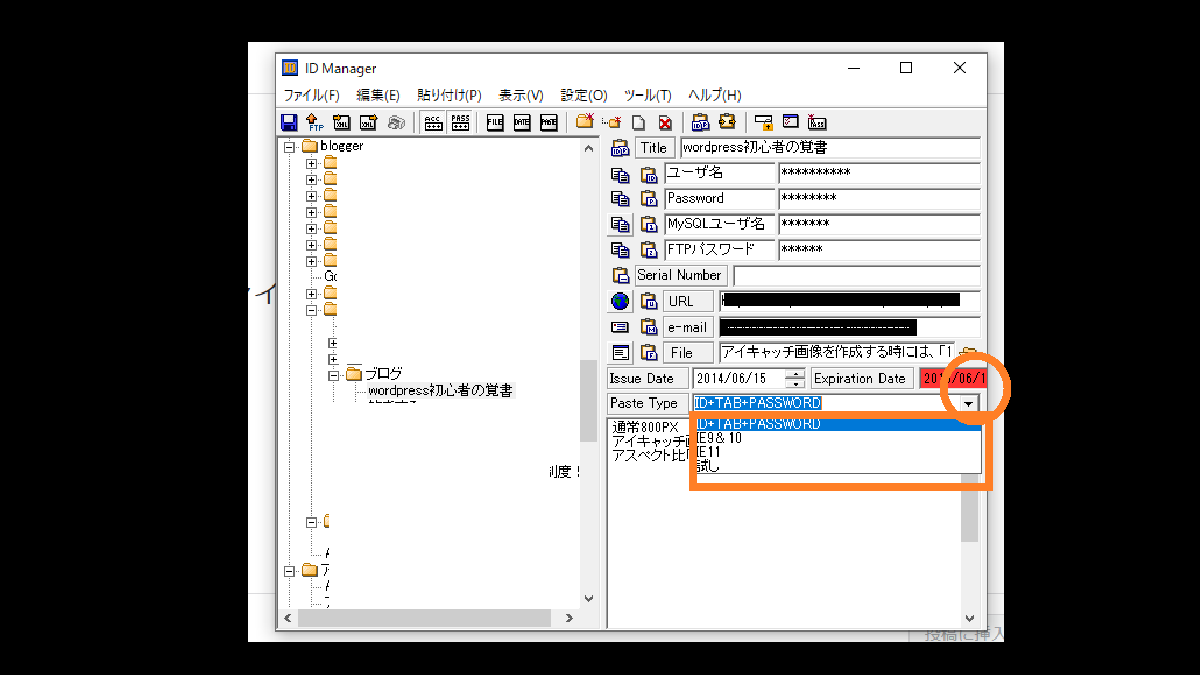
コメント