PDFファイルで便利なスタンプ。
デフォルトでも、いろいろなスタンプがあるのだが、オリジナルスタンプを作ってみたくなった。
というか、仕事で「送信済み」「発送済み」というスタンプがほしくなった。
画像を登録してもオリジナルスタンプにならない
〔ツール〕→〔スタンプ〕と辿っていくと、〔スタンプカスタム〕というのがあって、この〔トランプカスタム〕がオリジナルのスタンプを作るためのは入り口。
画像をパソコンの中から選んで、登録する。
のだが、普通の画像を登録しようとしてもうまくいかない。
なぜ?
ヘルプを読んでも例によって意味不明。
どうもPDFのスタンプに使うことのできる画像は、「透過処理された画像」のようだ。
面倒だ…。
OpenOfficeWriterでPDFのオリジナルスタンプを作ろう
1.OpenOfficeWriterを開いて、図形描画機能をクリック。
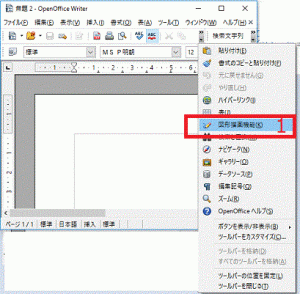
[OpenOffice Writer図形描画機能]
2.ウィンドウ下の図形で好みの図形を選ぶ。
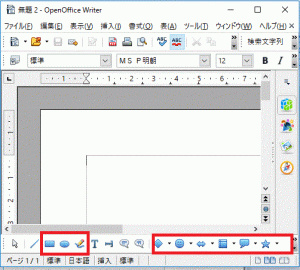
[図形描画機能で好みの図形を選ぶ-OpenOfficeWriter]
3.選んだ図形で、なるべく隅に描写する。
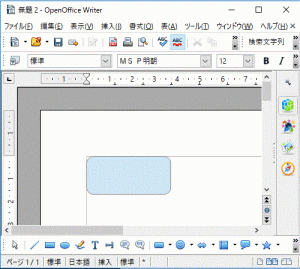
[図形を描く-OpenOfficeWriter]
4.図形を右クリックし、「表面」をクリック→「塗りつぶしなし」を選択。
5.図形を右クリックし、「線」をクリック→線の書式(色や太さなど)を決める。
6.図形の中にテキストボックスを設定する。
1)ウィンドウ下の「T」をクリック。
2)テキストボックスを配置する。
3)ウィンドウ上の「文字」をクリック。
4)「日本語フォント」で文字の大きさや書体を決める。
5)〔フォント効果〕タブをクリックして、フォント(文字)の色を決める。
6)〔位置〕タブをクリックして、文字の配置を決める。
7)〔OK〕をクリック。
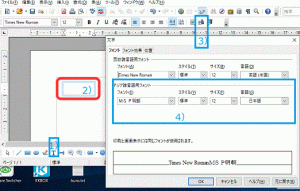
[テキストボックスの文字の大きさと書体を設定-OpenOfficeWriter]
7.テキストボックスを右クリックし、「表面」をクリック→「塗りつぶしなし」を選択。
8.「線」をクリック→「なし」を選択。
9.〔ファイル〕→〔PDFとしてエクスポート〕
10.名前を付けて保存する。
Writerで作ったオリジナルスタンプをPDFに取り込む
1.何でもよいのでPDFファイルを開く。
2.〔ツール〕→〔スタンプ〕をクリック。
3.〔カスタムスタンプ〕→〔作成〕をクリック。
4.〔参照〕をクリックし、〔*pdf〕を選択→画像を選択→〔開く〕をクリック→〔OK〕
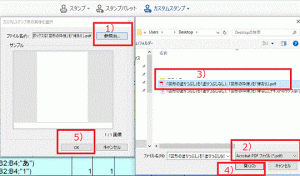
[OpenOfficeWriterで作成したオリジナルスタンプをPDFに取り込む]
5.「分類名」と「名前」を入力しOKを押す。
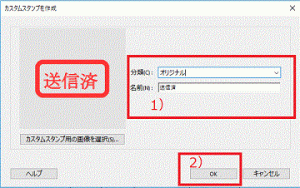
[新しいスタンプに名前と分類名を付ける-PDF]
PDFにオリジナルのスタンプを押す
作ったオリジナルスタンプは、通常のスタンプと同じように〔スタンプ〕→〔分類名(今回は「オリジナル」)〕→スタンプをクリック。
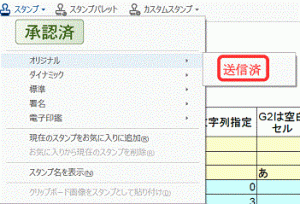
[新しいスタンプ-PDF]
これで、PDFにオリジナルスタンプが押せる。
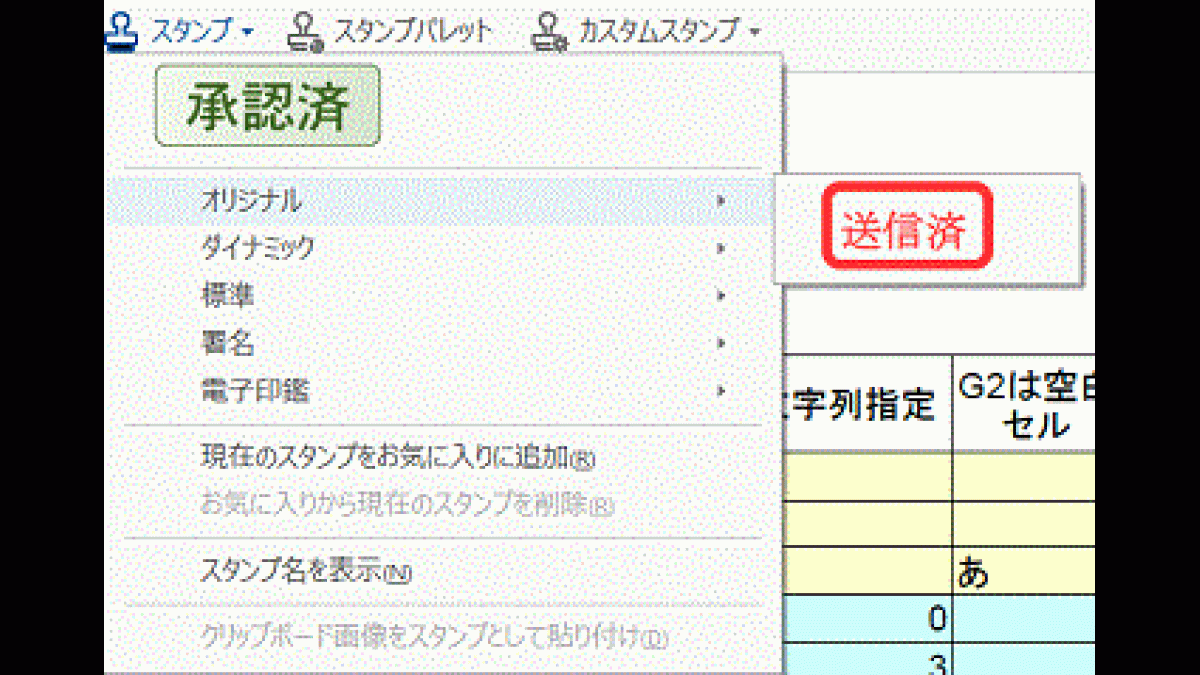

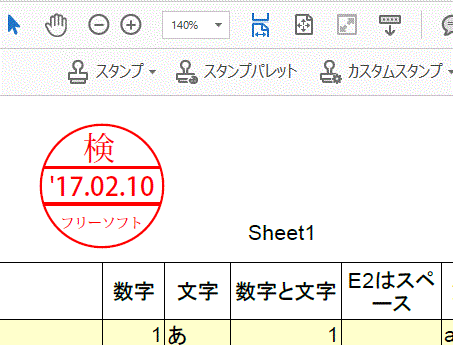
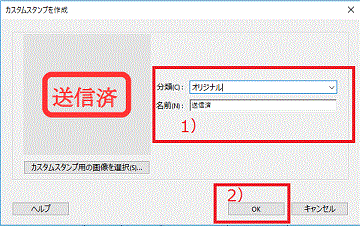
コメント