OpenOfficeCalcで、CSV形式のファイルを開いてみよう。
CSVファイルは表計算ソフトやメモ帳などで利用することができる。
銀行やカード会社などの明細書や宛名書きソフトもCSVデータでダウンロードできる場合が多いので、扱い方を覚えておくと使い道がいろいろある。
今回利用する表計算ソフトはOpenOfficeCalc。
無料のExcelみたいなもの。
保存したCSVファイルから開く
1. 目当てのCSVファイルを右クリック
2. [プログラムから開く]
3.[OpenOfficeCalc]をクリック
4. テキストのインポート画面が出てくる。
インポート画面の一番下のほうにある[フィード]画面を見ながら、「文字列」「言語」「区切りオプション」などを調整する。
5.〔OK〕を押す。
LibreOffice(リブレオフィス)Calc、MicrosoftExcelでも同様の方法でCSVファイルを開くことができる。
OpenOfficeCalcを起動させてからファイルを開く
1.スタートメニュー→プログラム→OpenOfficeCalcをクリックで、オープンオフィスの表計算ソフトOpenOfficeCalcが起動する。
2.OpenOffice.Calcが起動したら、[ファイル]→[開く]を押す。
3.目当てのファイルを選択して、[開く]ボタンを押す→OKボタンを押す。
4. テキストのインポート画面が出てくる。
インポート画面の一番下のほうにある[フィード]画面を見ながら、「文字列」「言語」「区切りオプション」などを調整。
6.OKボタンを押す。
LibreOffice(リブレオフィス)Calc、MicrosoftExcelでも同様の方法でCSVファイルを開くことができる。
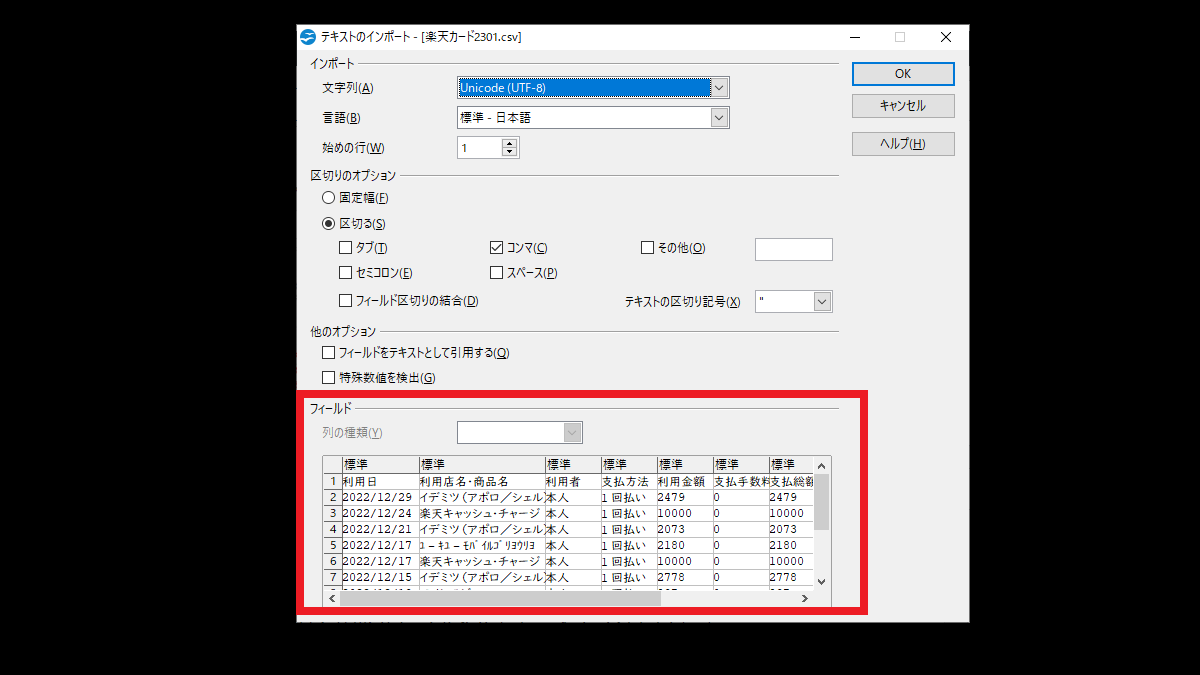
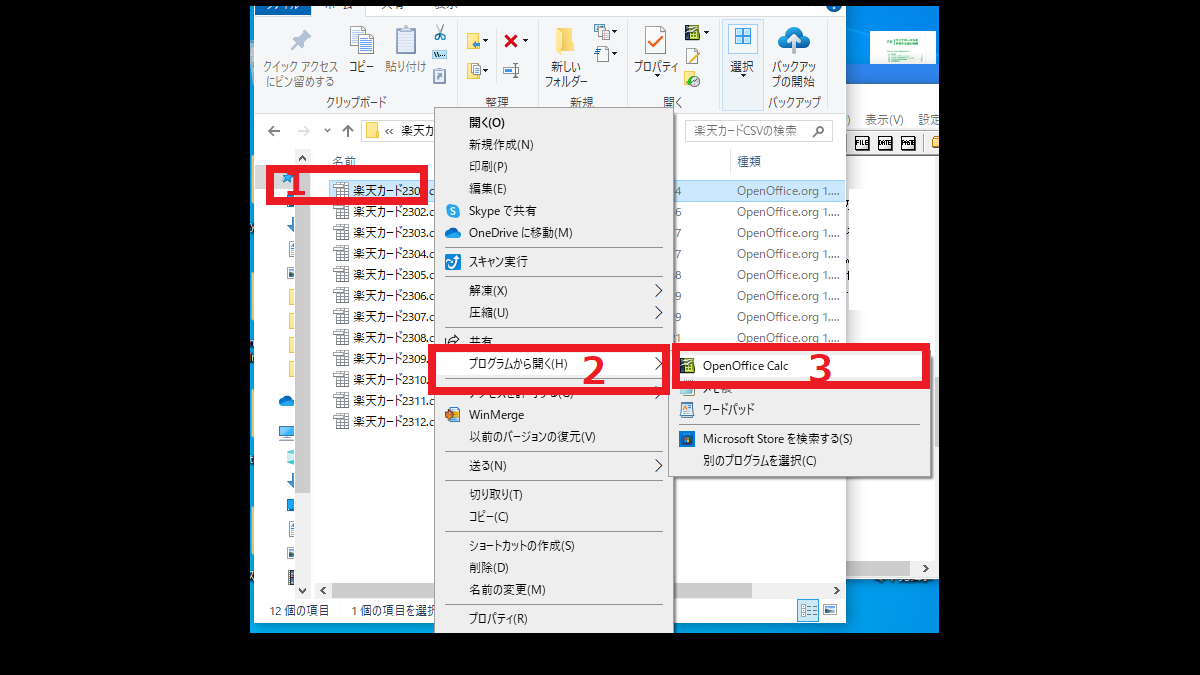
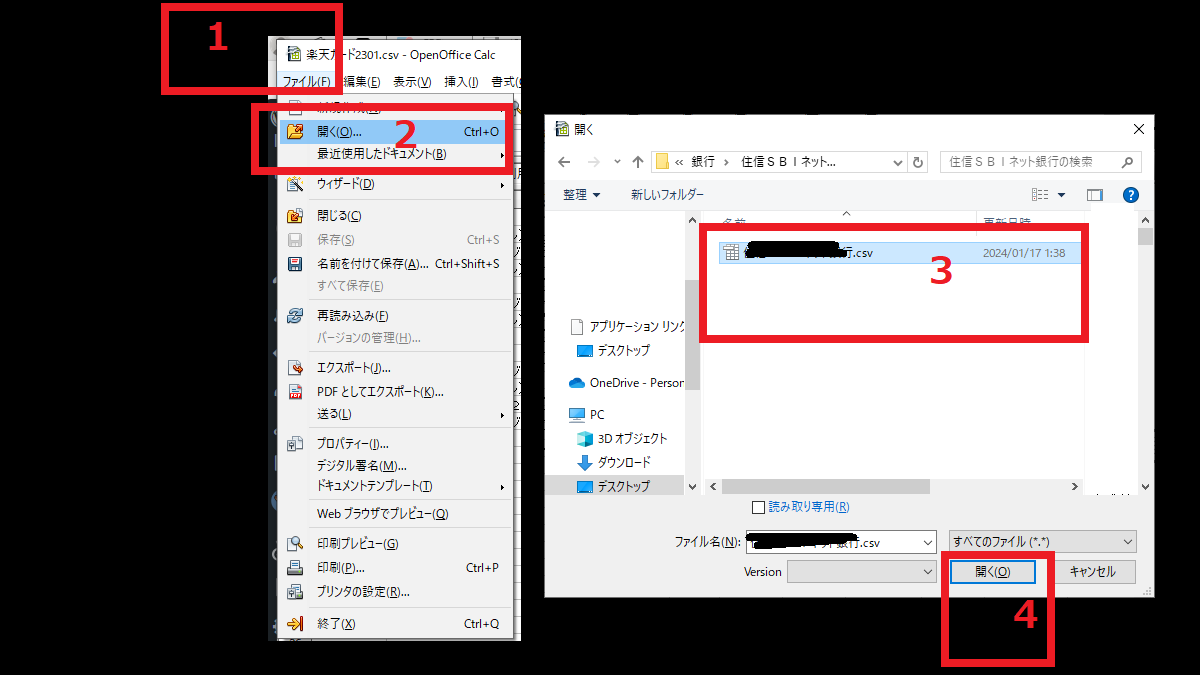
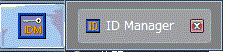
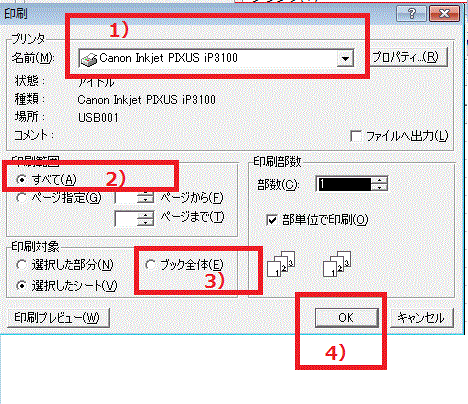
コメント