最近、仕事でダウンロードしたExcelのテンプレートに入力しようとした。
が、このダウンロードしたテンプレート、文字の入力ができない。
何で文字入力ができないんだ。
Excelなどのセルに入力できない原因は?
Excelなどの表計算ソフトのセルに入力できない主な原因は、
など。
ファイルが読み取り専用になっている場合
ファイルが読み取り専用になっている場合、ファイル自体が編集できない。
ファイルが読み取り専用になっているか確認する
ファイルが読み取り専用になっているかどうかの確認は、
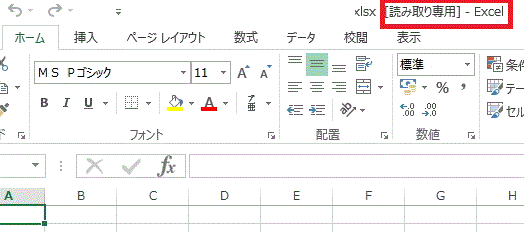
読み取り専用-Excel

読み取り専用-OpenOfficeCalc
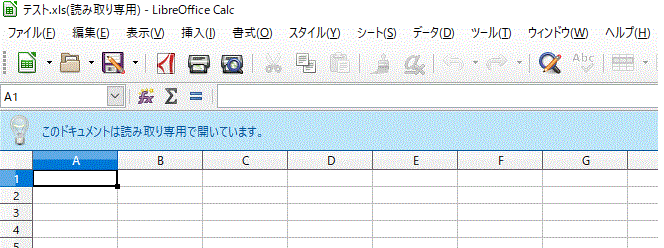
読み取り専用-LibreOfficeCalc
「読み取り専用」の表示があればファイルは読み取り専用のファイル。
「読み取り専用」の解除の仕方
「読み取り専用」の解除は通常はファイルのプロパティから行う。
1.ファイルを右クリック。
2.プロパティをクリック。
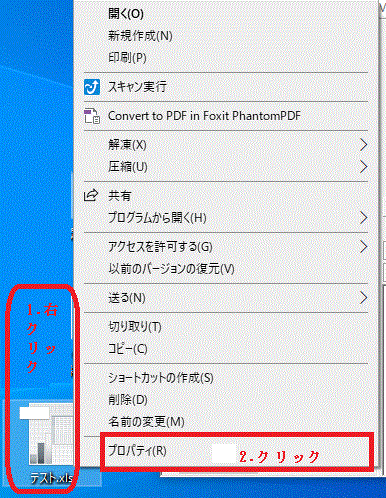
[読み取り専用の解除1.2]
3.「読み取り専用」のチェックを外す。
4.「OK」を押す。
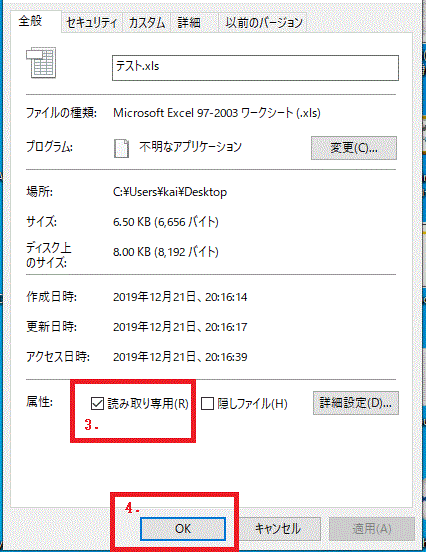
[読み取り専用の解除3.4]
ファイルの設定によっては、開いた後に、読み取り専用の解除ボタンがある場合もある。
セルにフォントカラー・背景色が設定されている
盲点なのが、「セルにフォントカラー・背景色が設定されている。」というケース。
読み取り専用の場合は、割とすぐに気が付くのだが、フォントカラーと背景色が指定されていることに気づくことができない場合はままある。
今回は、このケース。
ふつうは、フォントカラーは「自動」に設定されていることが多いのだが、このフォントカラーが背景色と同じ色に指定されていると、いくら入力しても、目に見えない。
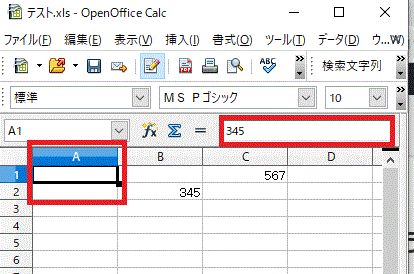
[フォントカラーが背景色と同じ色に設定されているため、セルの中の文字が見えない]
この場合は、フォントの色を「自動」に設定すると、背景色に合わせて、フォントの色が自動調整される。
又は、
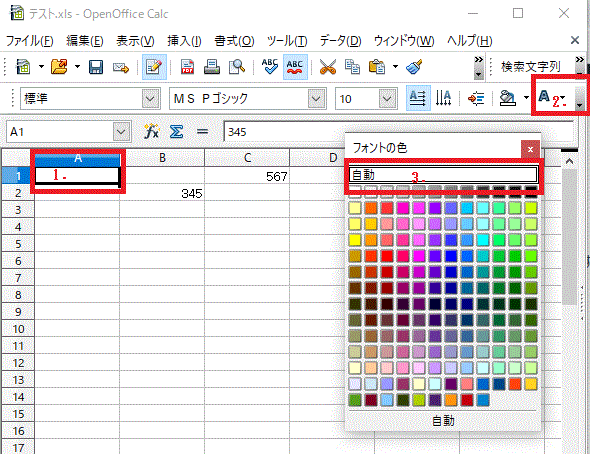
[フォントカラーの自動設定]
図は、OpenOffice Calcだが、Excelでも LibreOfficeCalcでも、同じ方法で設定できる。


コメント