フリーソフトVirtual Router Managerを使って、無線LANのついたWindowsパソコンを無線ルーターとして使ってみよう。
無線LANルーターも安くなっているし、小型で持ち運びできるものも売っているので、買っちゃっても良いけどさ。
無線LANをたまにしか使わないのにわざわざ買うのもなんだし。
Windows7・8までしか対応していない
Virtual Router ManagerはWindows7とWindows8までしか動かないのでご注意!
Windows10ではもっと簡単になった
Windows10では「モバイルホットスポット」という機能がある。
これが、SoftAP(ソフトウェア・アクセス・ポイント)、「Virtual Wi-Fi(wireless hosted network 機能・仮想WiFi)」のようだ。
設定で、「モバイルホットスポット」の設定をする。
タスクバーの通知の部分をクリックすると、「モバイルホットスポット」のON・OFF画面が出てくるので、そこをクリックするだけでON・OFFができる。
Windows7・Windows8には基本的な仮想ルーター機能がついている
Windowsvista以降のOSには、「SoftAP」と「Virtual Wi-Fi(wireless hosted network 機能・仮想WiFi)」というものが標準で利用できる。
Windows7や8でも「SoftAP」と「Virtual Wi-Fi(wireless hosted network 機能・仮想WiFi)」は利用できる。
Windows10は管理人は未確認。
SoftAP(ソフトウェア・アクセス・ポイント)は、無線LAN機能つきのパソコンをアクセスポイントとして設定できる機能。
Virtual Wi-Fi(仮想Wi-Fi)は、通常他のアクセス・ポイントに接続するためのクライアントとして動作している無線LANアダプタを仮想的なアダプタとMACアドレスを追加して、帯域の一部をアクセス・ポイントとして振る舞うために利用するもの。
利用できるものを利用しない手はない。
ということで、Windows7パソコンを「SoftAP」と「Virtual Wi-Fi(wireless hosted network 機能・仮想WiFi)」と無料ソフトVirtual Routerで無線LANルーター化してAndroid末端と通信してみよう。
「SoftAP」と「Virtual Wi-Fi(wireless hosted network 機能・仮想WiFi)」の機能を使うには、無料ソフトなどを使わなくてもできるのだが、無料ソフトを使うと設定が簡単にできる。
・ソフトを使わずWindowsパソコンを無線LANアクセスポイントにする方法はこちらの記事を見てね。
パソコン側の接続環境
・無線LAN内臓のWindows7OSインストール済みのパソコン(元のOSはWindowsXP)。
・フレッツADSL。
・モデムはNTTの無償貸与品
・バッファローの有線LANルーター。
・無料ソフトVirtual Router ManagerでWindows7パソコンを無線LANルーター化する。
通信を受け取る側の末端
・Android末端(今回は、ソニーのスマートフォンXPERIA・SIMなし)
Virtual Router Managerの利用条件
・対応OSはWindows7およびWindows8。
・Virtual RouterはWPA2で暗号化されるので、WPA2が利用できない末端とは通信ができない。
・日本語には未対応(利用はできる)。
Virtual Router Manager(フリーソフト)でWindows7無線LANアクセスポイント化の設定
1、Virtual Router Manager提供元サイトへアクセス⇒「download」ボタンをクリック⇒「保存」ボタンを押しダウンロードを行う。
2、ダウンロードしたセットアップファイル(VirtualRouterInstaller.msi)を右クリック⇒「インストール」を選択⇒「Next」ボタンを押す⇒「Next」ボタンを押す⇒「Next」ボタンを押す⇒警告が出たら「はい」を押す⇒ファイヤーウオールなどの警告がでたら「いつも許可」を選択し、「OK」ボタンを押す⇒「clause」ボタンをクリック。
3、インストールが完了するとVirtual Router Managerが起動し、「Virtual Router Manager」ウィンドウが表示されます。
1)「Network Name(SSID)」=ネットワークの名称
デフォルトの SSID として「VirtualRouter.codeplex.com」が表示されています。
デフォルトの SSID から変更したい場合は、32文字までの英数字で入力。
2)「Password」
8文字以上のパスワードを設定する。
3)「Shared Connection」=PCのインターネット接続方式を選択。
PCが有線LANでインターネット接続している場合は、「ローカルエリア接続」を選択。
設定を終えたら「Start Virtual Router」をクリック。
Android末端側の設定
1、「設定」⇒「無線とネットワーク」⇒「Wi-Fi」にチェックを入れる⇒「Wi-Fi設定」をタップ。
2、Wi-Fiネットワークを追加⇒Network Name(SSID)とパスワードを設定。
あとはブラウザでインターネットに接続するだけ。
インターネットに接続できない場合は?
1、パソコンの『コントロールパネル』⇒『ネットワークと共有センター』→『アダプタの設定変更』をクリック⇒『ワイヤレスネットワーク接続2 設定したSSID名 Microsoft Virtual WiFi Miniport Adapter』のアイコンを確認⇒『ローカル接続』を右クリック⇒『プロパティ』を選択⇒『共有』タブをクリック⇒『ネットワークの他のユーザーにこのコンピュータのインターネット接続を通して接続を許可する』にチェックを入れる。⇒ホームネットワーク接続を『ワイヤレスネットワーク接続2』に選択⇒OKボタンを押す。
2、『ローカル接続』を右クリック⇒『プロパティ』⇒『ネットワーク』タブをクリック⇒(TCP/IPv6)のチェックを外す⇒「 インターネットプロトコルバージョン 4 (TCP/IPv4) 」 にチェックを入れる⇒「 プロパティ(R) 」をクリック⇒「IPアドレスを自動的 に取得する」にチェックを入れる。⇒OKを選択。
もし、Virtual Routerでインターネットに接続できない場合、1から3までを試してみて。


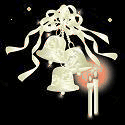
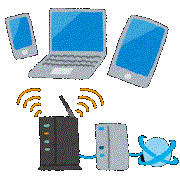
コメント